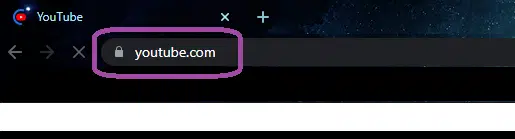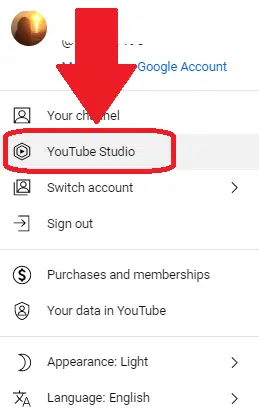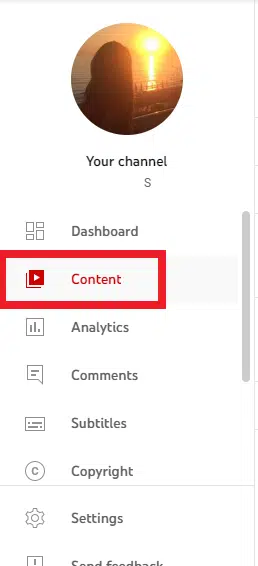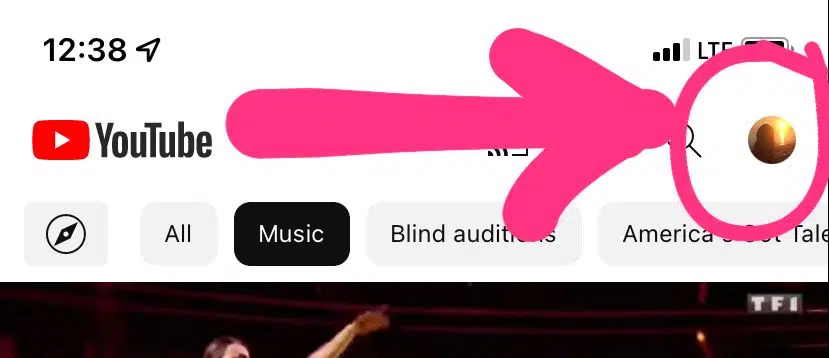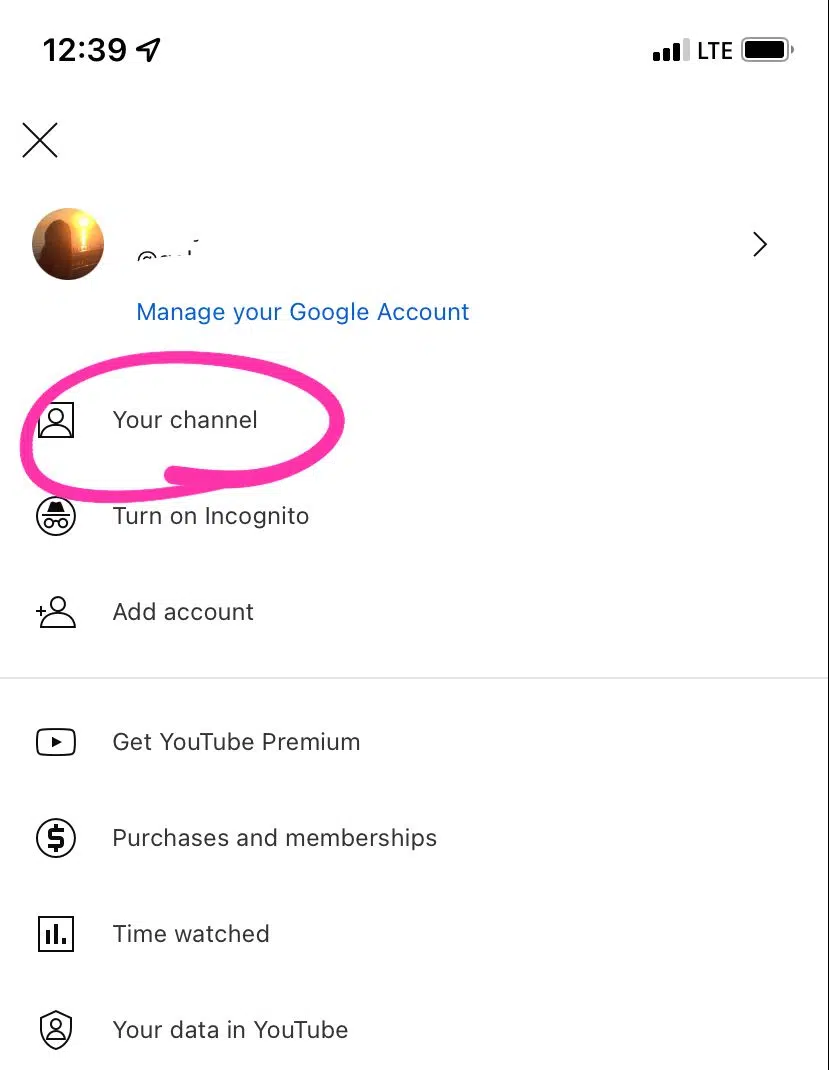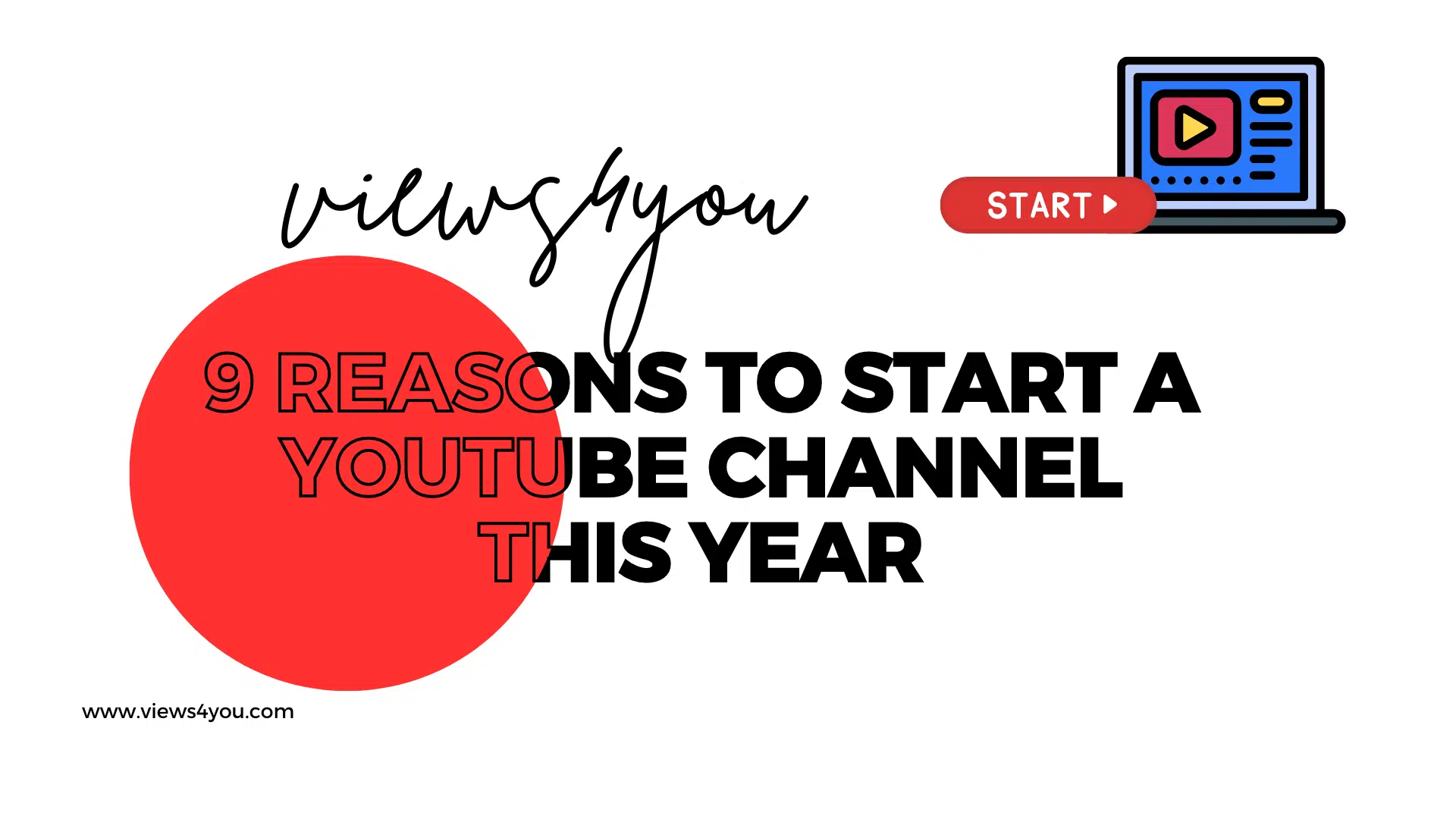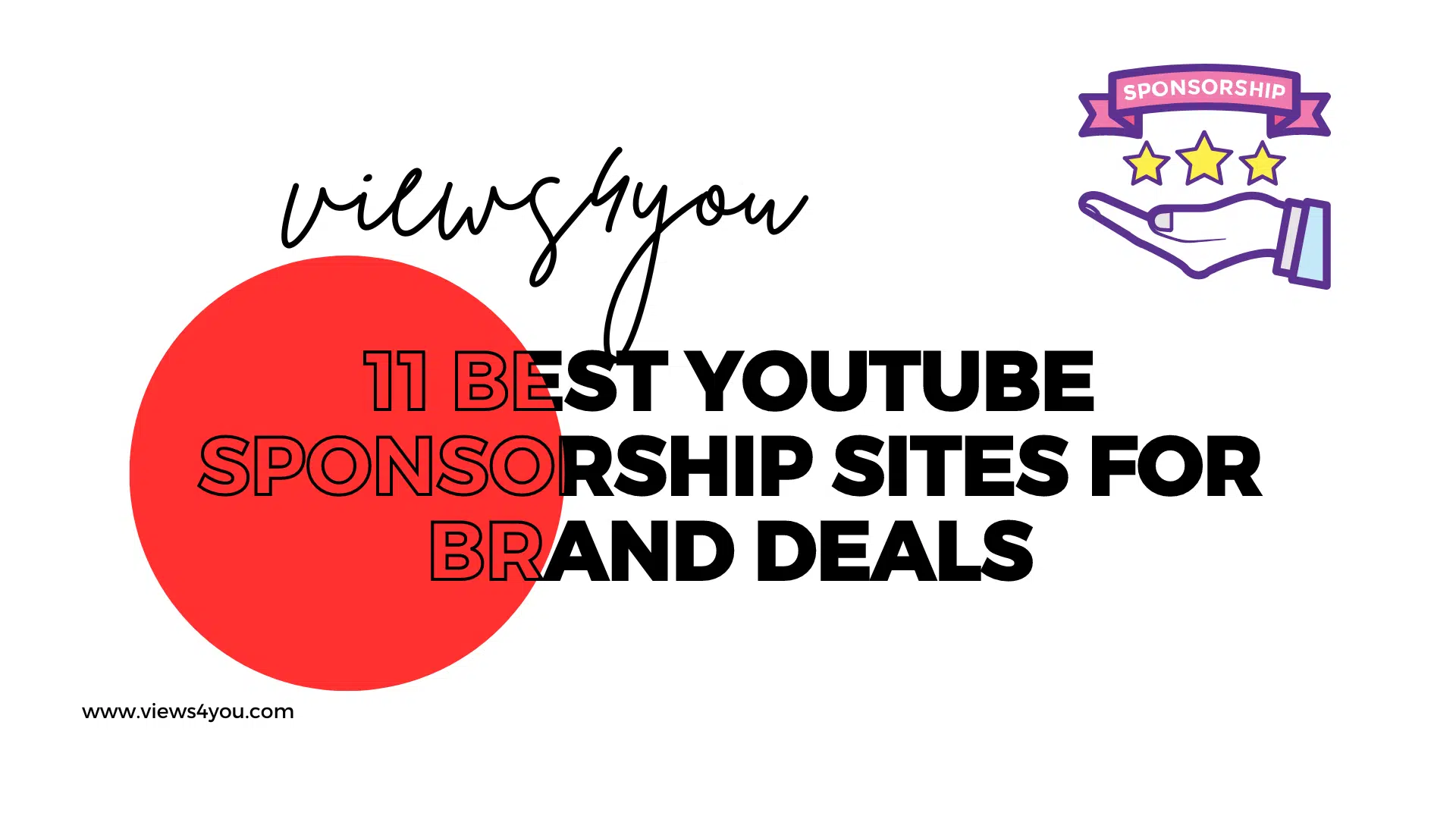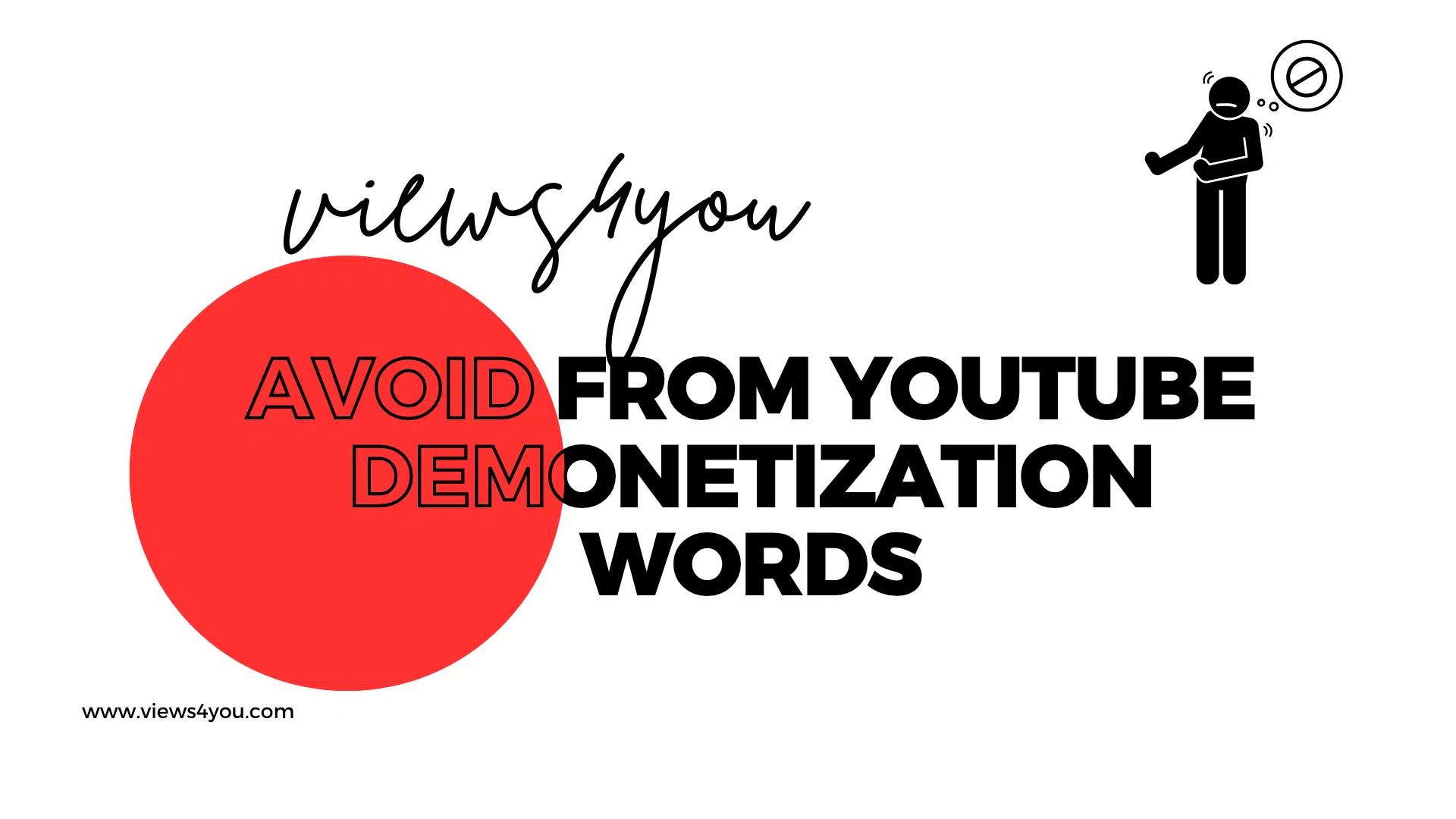To create a Community post on YouTube:
- Sign in to your YouTube account.
- Click ‘Create’ to upload a post.
- In the top box, compose your message for your post.
- Choose the post type such as image, video,or poll.
- Finally, click ‘Post’ to share your content.
For YouTube creators, mastering the Community Tab & Posts is a key strategy to engage with your audience. In this guide, I’ll show you how to create effective community posts on YouTube, sharing tips and strategies that can enhance your channel’s interaction and growth.
Let’s explore the steps and essential tips for using the YouTube Community Tab & Posts to boost your videos’ impact!
How to Make a Community Post on YouTube [PC]
To make a community post on YouTube on your PC:
- Go to YouTube.com and sign in to your account.
- Click on your profile picture in the upper corner of the home page and select “YouTube Studio” from the dropdown menu.
- In YouTube Studio, click on the “Content” tab on the left side of the screen.
- Click on the “community” tab at the top of the screen.
- Click on the “Create post” button in the top right corner of the screen.
- Choose the type of text post you want to create (text, image, poll, or video).
- Add your content, including any text box, images, or videos you want to include.
- Use the options provided to customize your post, such as adding a thumbnail image or changing the post’s visibility settings.
- Click “Post” to publish your community post.
That’s it on how to make a community post on YouTube for PC users! Your post will now be on your subscribers’ Home Feed and it will be visible to anyone else who visits your channel’s community tab.
Remember to engage with your YouTube audience and respond to any comments or feedback you receive to build stronger connections with your community and for the sake of your future videos.
How to Make a Community Post on YouTube Mobile App
To make a community post on the YouTube mobile app:
- Open the YouTube app on your mobile device and tap on your profile picture in the top right corner of the screen.
- From the drop-down menu, select “Your channel.”
- Tap on the three horizontal lines in the top left corner of the screen to open the menu, then select “community”
- Tap on the “+” icon in the bottom right corner of the screen to create a new post.
- Choose the type of post you want to create (text, image, poll, or video).
- Add your content, including any text, images, or videos you want to include.
- Use the options provided to customize your post, such as adding a thumbnail image or changing the post’s visibility settings.
- Tap “Post” to publish your community post.
That’s all for smartphone users on how to make a community post on YouTube! After publishing your community post, it will become visible to both your YouTube subscribers and other visitors who browse your channel’s Community tab.
Keep in mind to interact with your YouTube audience by replying to their comments and feedback to foster stronger relationships within your community and your future “latest video”.
How to Schedule Community Posts on Desktop
Scheduling community posts on YouTube is a great way to ensure that your content is released at the optimal time for your viewers, without requiring you to be online to post it manually.
Here are the steps to schedule Community posts on the desktop:
- Go to your YouTube channel and click on the “YouTube Studio” button located in the top right corner of the screen.
- Once you’re in the YouTube Studio, click on the “Content” tab located in the left sidebar.
- From the content library, select the “Community” tab located at the top of the screen.
- Click the “Create post” button in the upper right-hand corner of the screen.
- Write your post, add any images or videos, and include any links or hashtags as needed.
- Under the “Visibility” section, click the “Schedule post” button.
- Tap the “Clock Icon” and select the date and time by paying attention to the time zone you want your post to go live.
- Click the down arrow beside the “Schedule post” button at the bottom of the screen to save your post.
That’s it! Your community post is now scheduled, and it will go live at the date and time you selected to schedule the post. You can always go back to your scheduled posts to edit or delete them if needed.
How to Schedule a Community Post on Your Smartphone
Scheduling community posts on YouTube using the mobile app is a straightforward process.
Here are the steps to schedule community posts on the YouTube mobile app:
- Open the YouTube app on your mobile device and sign in to your account.
- Tap on your profile picture in the top right-hand corner of the screen to access your channel.
- Tap on the “Create” icon (the plus sign in a circle) in the bottom center of the screen.
- Select “Create post” from the options that appear.
- Write your post, add any images or videos, and include any links or hashtags as needed.
- Tap on the “Calendar” icon located in the bottom right-hand corner of the screen.
- Select the date and time that you want your post to go live.
- Tap on the “Schedule” button in the upper right-hand corner of the screen to save your post.
How to Find Community Post Analytics
To find community post analytics on YouTube, follow these steps:
- Go to your YouTube channel and click on the “YouTube Studio” button located in the top right corner of the screen.
- Once you’re in the YouTube Studio, click on the “Analytics” tab located in the left sidebar.
- From the “Overview” page, scroll down to the “Community” section.
- Here, you’ll see a graph that shows your community post views, likes, and comments over time. You can change the date range using the dropdown menu at the top of the page.
- To see more detailed analytics for a specific community post, click on the post in the list below the graph.
- Here you’ll see a detailed view of the post’s analytics, including views, likes, comments, and shares.
- You can also use the filters at the top of the page to view analytics for specific date ranges, content types, and more.
With these steps, you can access your YouTube community post analytics and gain insights into how your posts are performing with your viewers.
Now You Know Exactly How to Use the YouTube Community Tab: What’s Next?
After learning how to use the YouTube Community Tab and how to make a community Post on YouTube, use them as a tactic to get more popular videos and more than a million subscribers!
Here are some tips to help you make the most of your community posts. We first suggest you share them with your accounts on other platforms like other creators!
Ask Questions
Use your community posts to ask questions that encourage your followers to respond. Consider asking open-ended questions related to your channel’s topic or your target audience who’s interested.
This can help spark conversations and encourage your followers to engage with your content since engaged viewers feel more valuable.
Respond to Comments
Make sure to respond to comments on your community posts. This helps create a sense of community and can encourage more followers to engage with your content.
Additionally, responding to comments can help establish a stronger relationship with your followers and foster a sense of loyalty.
Use Polls
Polls are an excellent way to engage your audience and get their feedback on specific topics. Consider creating a poll related to your YouTube channel promotion or your viewers’ interests.
This can help drive engagement and encourage your followers to interact with your text posts and images or GIFs.
Share Behind-the-Scenes Content
Use your community posts to share behind-the-scenes content related to your channel or YouTube content’s production process.
This can help your followers feel more connected to your content and also provide insights into what goes into making your videos.
Why Should You Make Community Posts on YouTube?
In today’s digital landscape, building a strong relationship with your audience is crucial for success as a YouTube content creator. With so much competition out there, it’s important to find ways to engage with your subscribers and create a community around your YouTube content. One effective way to do this is through community posts on YouTube.
Strengthening Your Relationship with Your Audience
Community posts also allow you to engage with your subscribers and build stronger relationships with them. You can share behind-the-scenes glimpses of your content creation process, ask for feedback, or simply share updates. Thus, you can establish a more personal connection with your audience.
Boosting Engagement on Your Channel
Community posts can be a great way to drive engagement on your channel. You can post interesting and relevant content, you can encourage your subscribers to interact with your channel more frequently. It can lead to higher levels of engagement and a more active community.
Promoting Your Content
You can use community posts to promote your existing videos, live streams, or upcoming content releases. This can help increase views, watch time, and overall visibility for other videos on your channel.
Gaining Valuable Feedback
By asking your community for feedback or opinions, you can also gain valuable insights into what your audience likes and dislikes about your content. This can help you tailor your content to better suit their needs and preferences.
FAQ
What should I know before making YouTube community posts?
To make a community post, you must have at least 1,000 subscribers and have the Community tab enabled on your channel. Once you meet those requirements, you can create a community post by clicking on the “Create” button on the Community tab of your channel dashboard.
What can I post on YouTube community posts?
You can post updates, photos, polls, videos, and other content to your community tab. Just make sure the content follows YouTube’s community guidelines and policies.
Can I edit or delete a YouTube community post?
Yes, you can edit or delete a community post by going to the post and clicking on the three dots in the top right corner. From there, you can choose to edit or delete the post.
What is the difference between the YouTube community tab & post?
YouTube video creators can use the Community tab to share updates about their channel, ask their subscribers for feedback, and create a sense of community around their content.
Community posts can be created and published directly from the YouTube mobile app, and subscribers can like, comment, and share them just like regular YouTube videos.
Can I see how many people viewed or engaged with my YouTube community post?
Yes, you can view the number of likes, views, and comments on your community post by going to the post and looking at the metrics displayed below it.
How often should I make YouTube community posts?
There’s no set frequency for community posts, but it’s a good idea to post at least once a week to keep your subscribers engaged and updated on your channel’s activities.
Can I promote products or services in my YouTube community posts?
Yes, you can promote products or services in your community posts as long as they comply with YouTube’s policies and guidelines. However, it’s important to note that overly promotional content may not perform as well with your subscribers as other types of content.