To enable comments on your YouTube videos, follow these steps in YouTube Studio on your computer:
- Sign in to YouTube Studio.
- Navigate to Settings > Community > Defaults.
- If you have the Community tab, choose “On” under “Comments on your channel.”
- If you don’t have the Community tab, set your default comment settings under “Comment on your new videos.”
As an experienced YouTuber who has been in this field for over 7 years, the comments on your videos can uplift or break your heart. While some people can leave positive reviews, constructive criticism, and praise, others might leave some negative comments that can discourage you.
Ever had to turn off your comments to protect your mind and can’t remember how to turn them back on? This post will teach you how to turn on comments on YouTube on both desktop and mobile devices.
How to Turn on YouTube Comments by Default
Enabling comments by default simply means allowing comments on all your videos. Here are simple steps to do this:
- Click on “Community”
- Select the “Defaults” tab
- Now it’s time to choose your default settings.
- If you have the Community tab, set your default settings under “Comments on your channel”
- If you don’t, set your default setting under “Comments on your new videos.” This setting will only be valid for new video uploads on your channel.
- Click “Save”
It’s important to state here that I tried modifying these settings on my smartphone but didn’t get the best experience. So, I’d recommend you do this default setting with your computer,
How to Turn On/Off Comments on Mobile
On your mobile device, you can toggle the comment setting for a particular video directly from the YouTube app. Follow these steps to achieve that:
- Open the YouTube app on your mobile device
- Tap the “Library” tab at the bottom right of your screen
- Then select “Your Videos”
- Tap on the three dots next to the particular video
- Select “Edit”
- Now select the “Comments” option
- Select “Allow all comments” to enable comments or “Disable comments” to turn off comments on the video
I also discovered that you can do this via YouTube Studio in 6 simple steps.
- Sign in to YouTube Studio
- Select the “Content” tab at the bottom of the page and tap on the “Videos” category
- Click on the thumbnail of the specific video
- Tap the pencil icon at the top right corner of the page and select “More Options”
- Click on “Allow all comments” to turn on the comments
- Select “Disable comments” to turn off comments
- Tap “Save” to save your new settings
How to Enable Comments on a Computer
Here are 6 easy steps to enable comments for a specific YouTube video using your computer.
- Sign in to YouTube Studio
- Select “Content”
- Select the thumbnail of the specific video
- Scroll through the options and select “SHOW MORE”
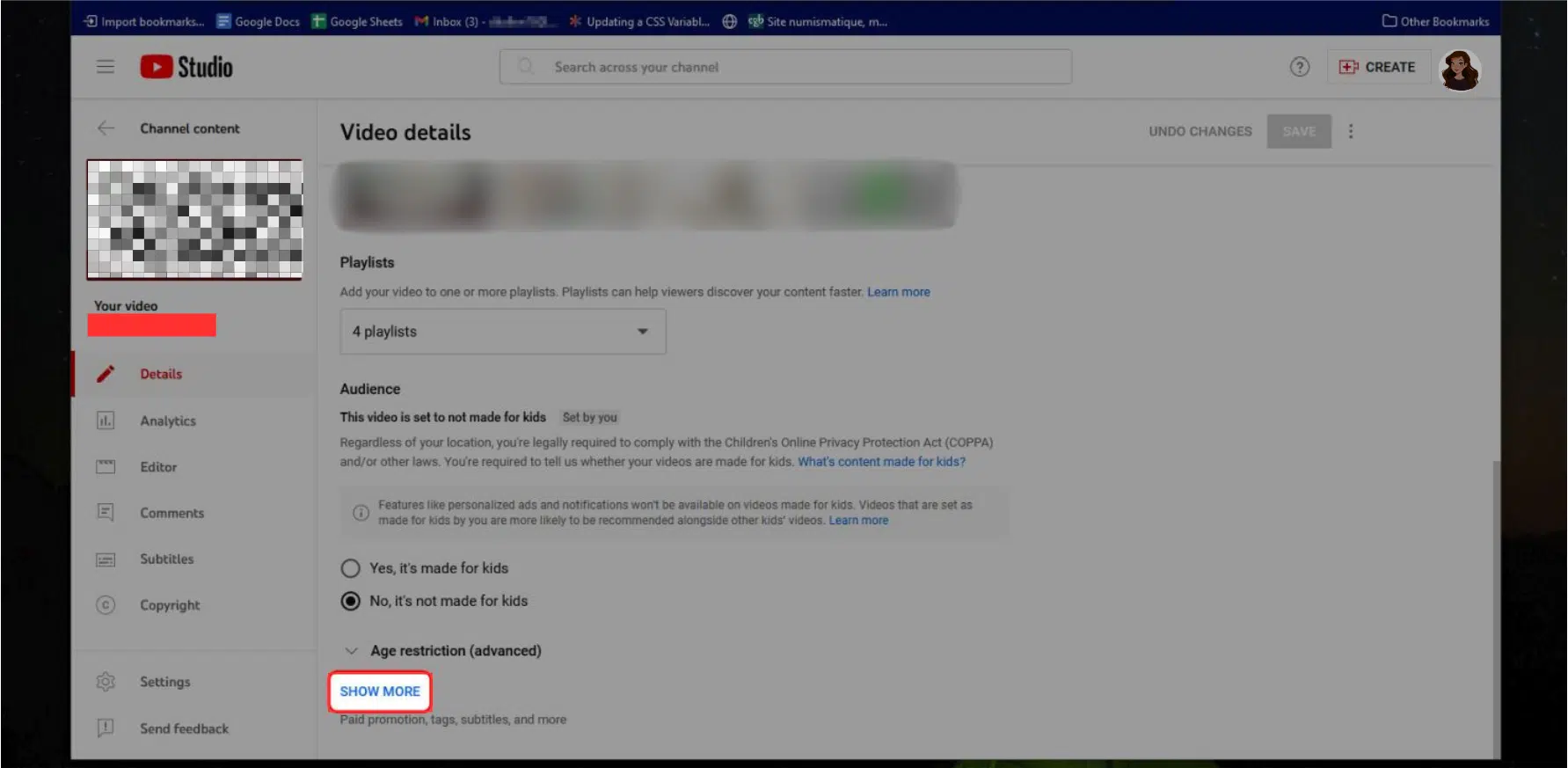
- Then select “Comments and ratings” and click on the “Comment Visibility” drop-down menu
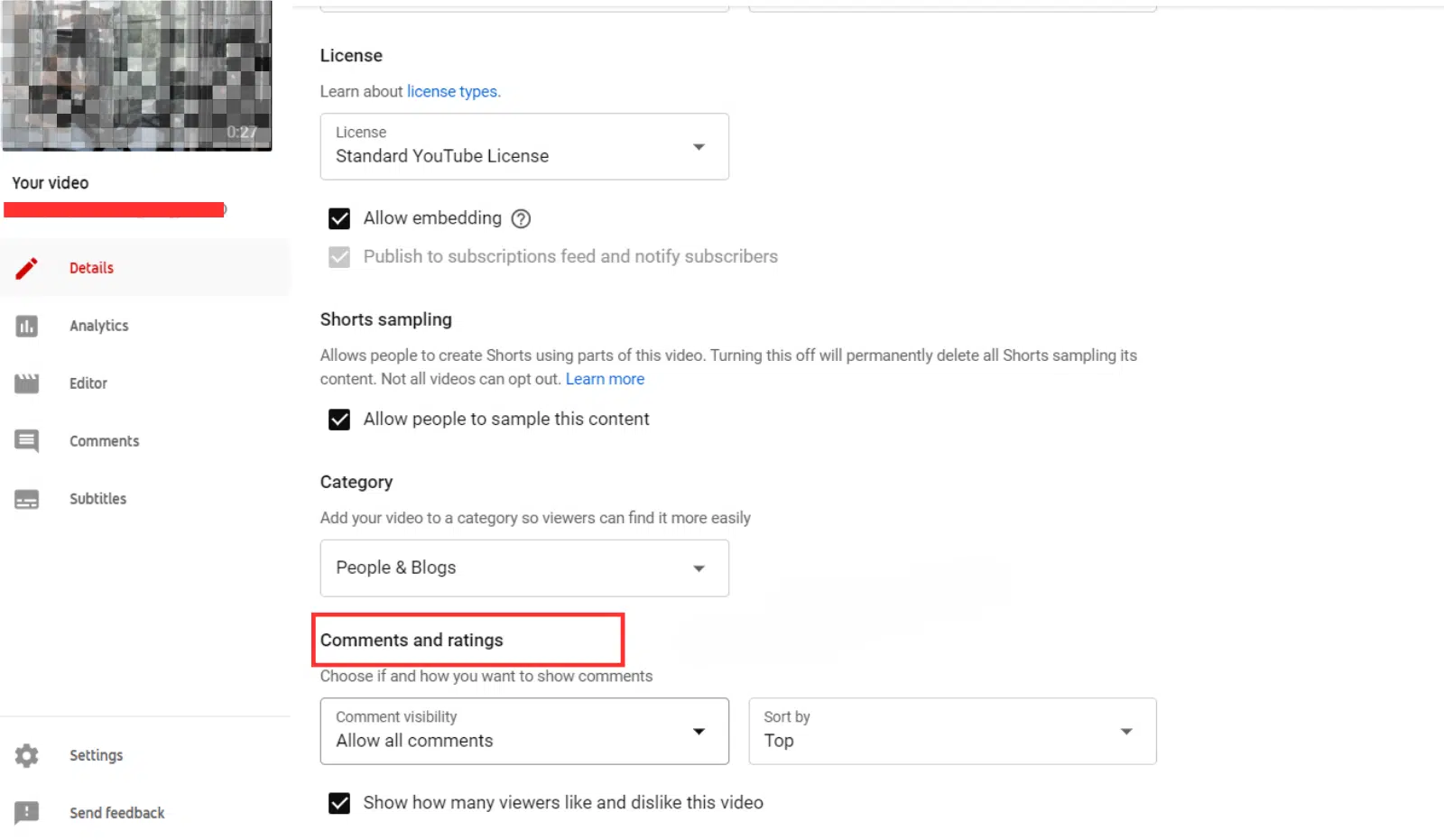
- Select “Allow all comments” to turn on comments or “Disable comments” to turn comments off for the video
How to Turn On/Off Comments on Multiple Videos Simultaneously—Bulk Edits
During my research on how to turn on/off comments for a particular video on a computer, I discovered that you can toggle the comment settings for multiple videos simultaneously. However, deleting comments on YouTube, and allowing or disabling comments for multiple videos all at once is only possible using your computer. This is also known as bulk edits.
From my recent findings and personal practice, here’s how to do it:
- Sign in to YouTube Studio on your computer
- Select “Content” from the menu on your left
- Mark the box next to the videos you want to reflect the new changes
- Click “Edit“
- Select “Comments” from the edit options
- Then select “On” or “Off” to turn on or comments, respectively
5 Things You Should Know About YouTube Comment Settings
When you’re changing your YouTube comment settings, here are a few things to keep in mind:
- Any changes you make to your default comment settings only affect new comments in your community tab and comments in new videos
- You cannot change your comment settings if your channel is set as “made for kids”
- If your video is set to private, you can’t change comment settings
- It’s impossible to change the comment settings on your channel if you’re using YouTube through a supervised account.
- Use third-party apps to find comments.
FAQ
Why Turn on Comments for YouTube Videos?
You should turn on comments on your videos to allow viewers to share their thoughts on them. You can also get feedback and suggestions in the comments to help you make better videos that are attuned to your audience’s needs and preferences.
Why Can’t I Turn on Comments on YouTube?
You can’t turn on comments on YouTube if your audience is set as “made for kids” or if you’re using YouTube through a supervised account. Additionally, you’ll be unable to turn on comments for a specific video if it’s private.
Is It Possible to Change Comment Settings Multiple Videos at Once?
Yes, it is! You need to use YouTube Studio on a computer, select multiple videos in the “Content” tab, and choose “Edit” > “Comments.”


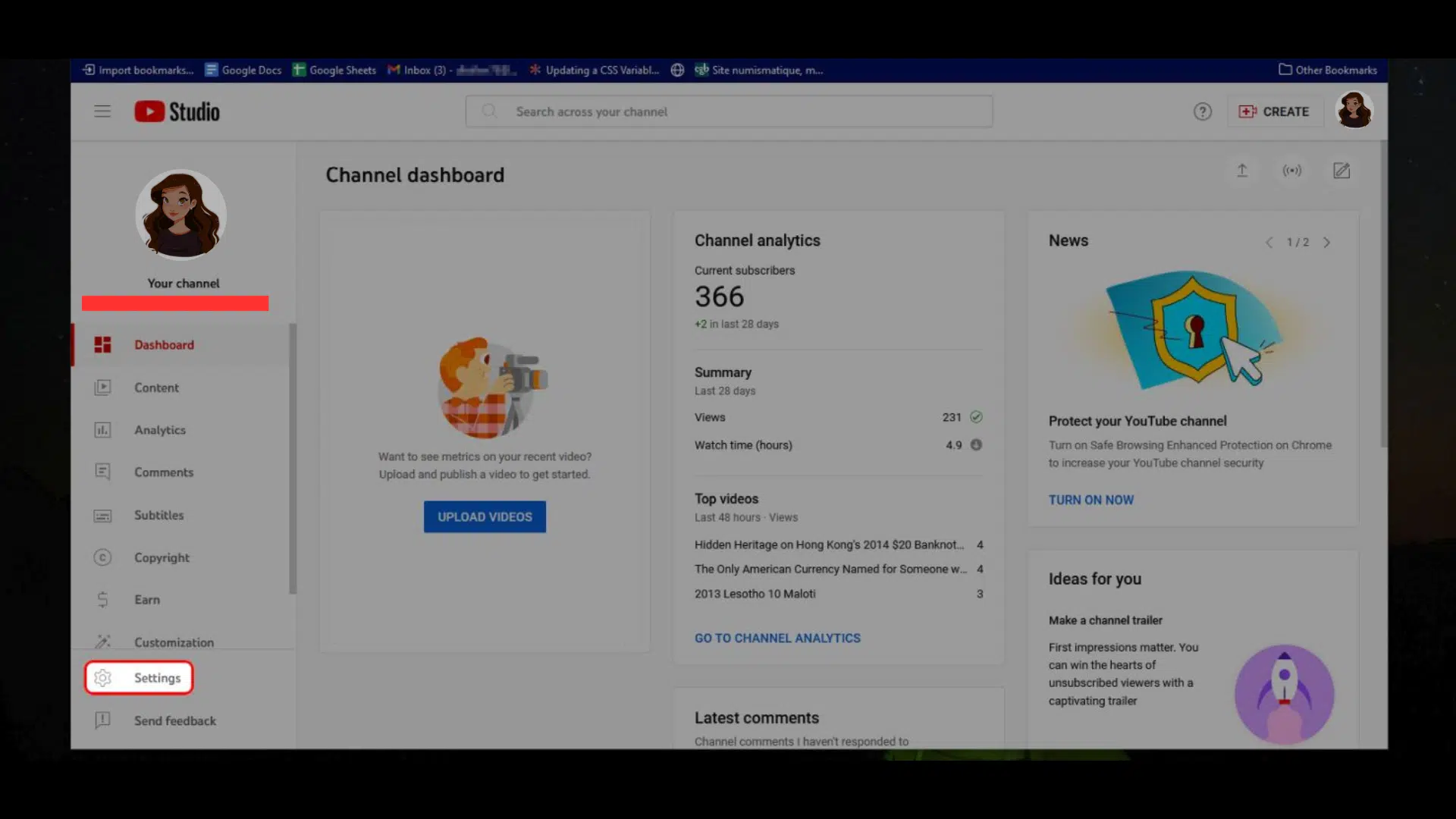
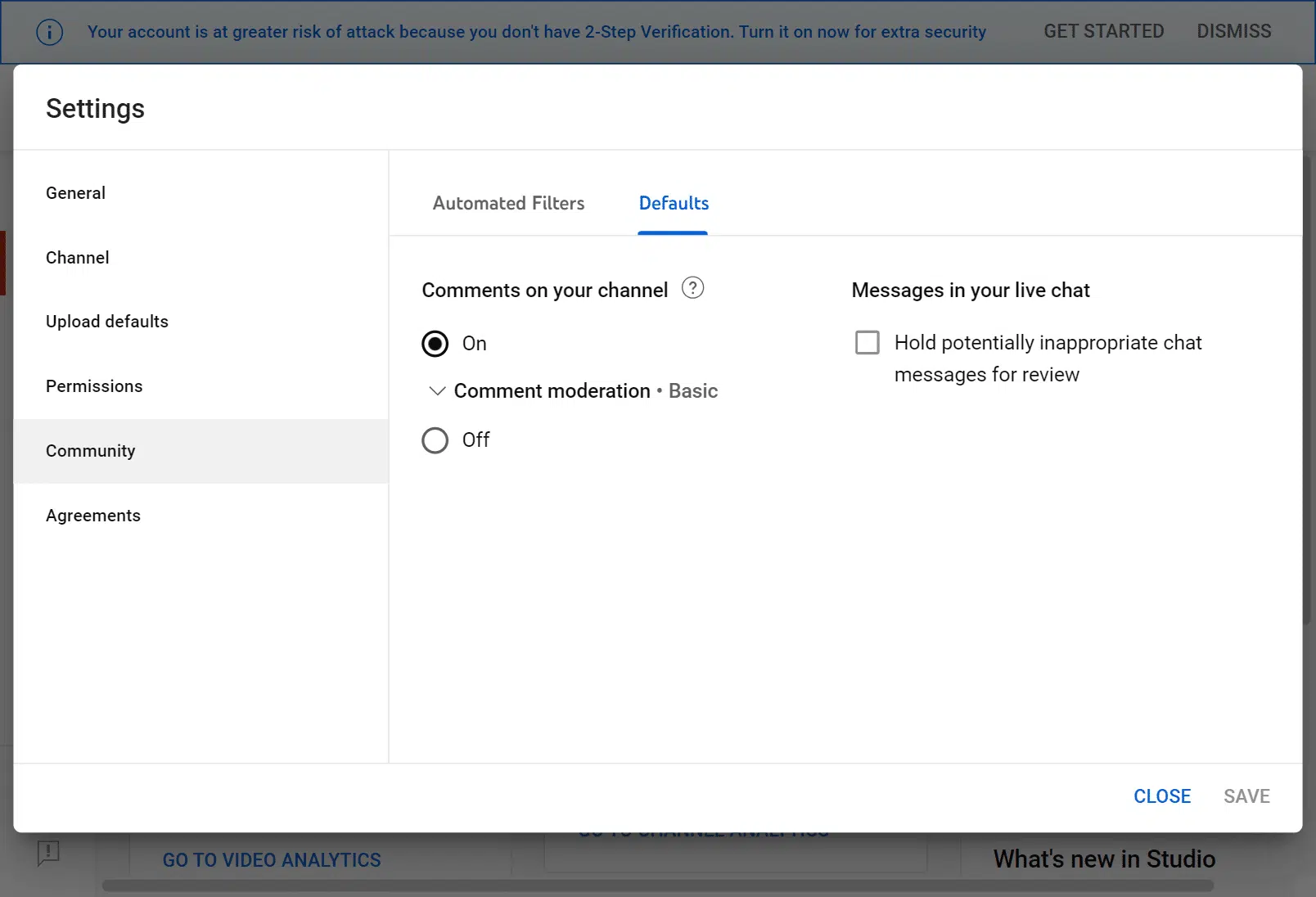
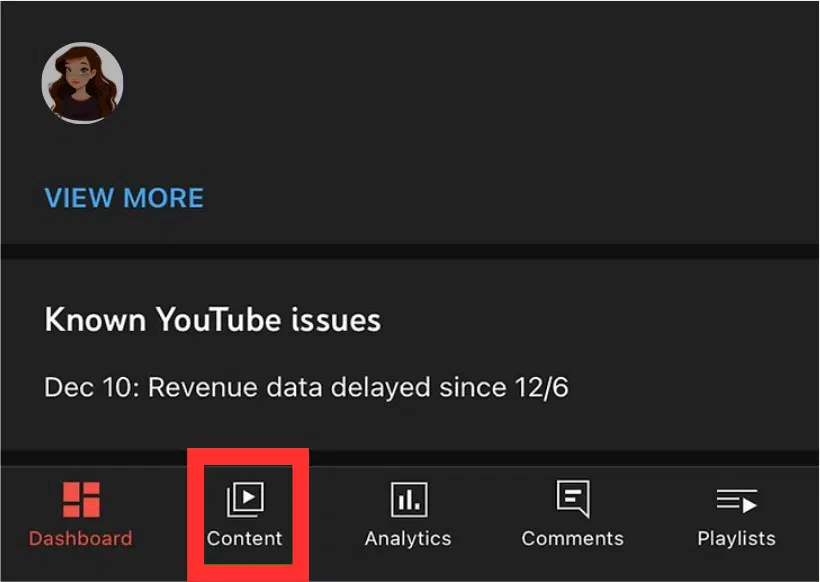
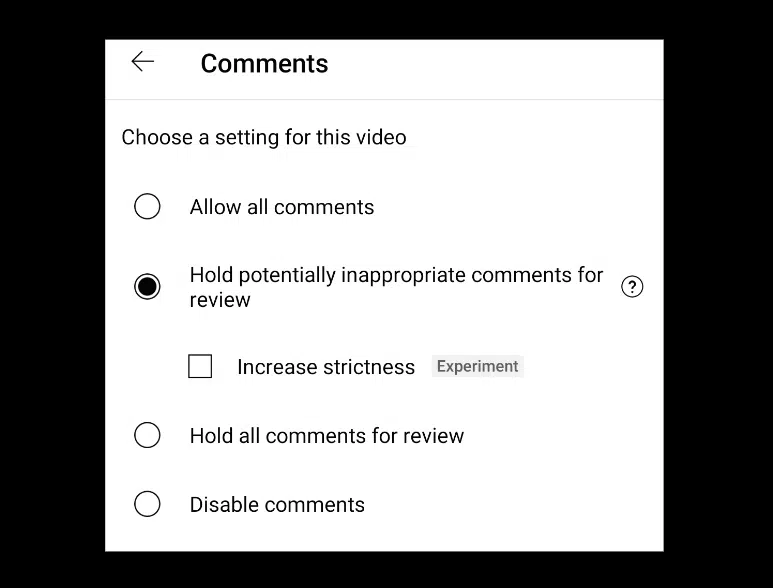
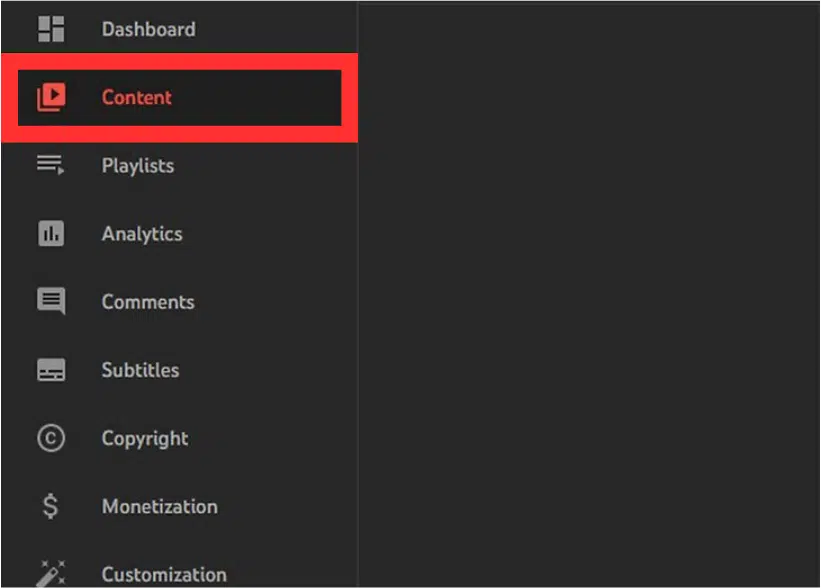
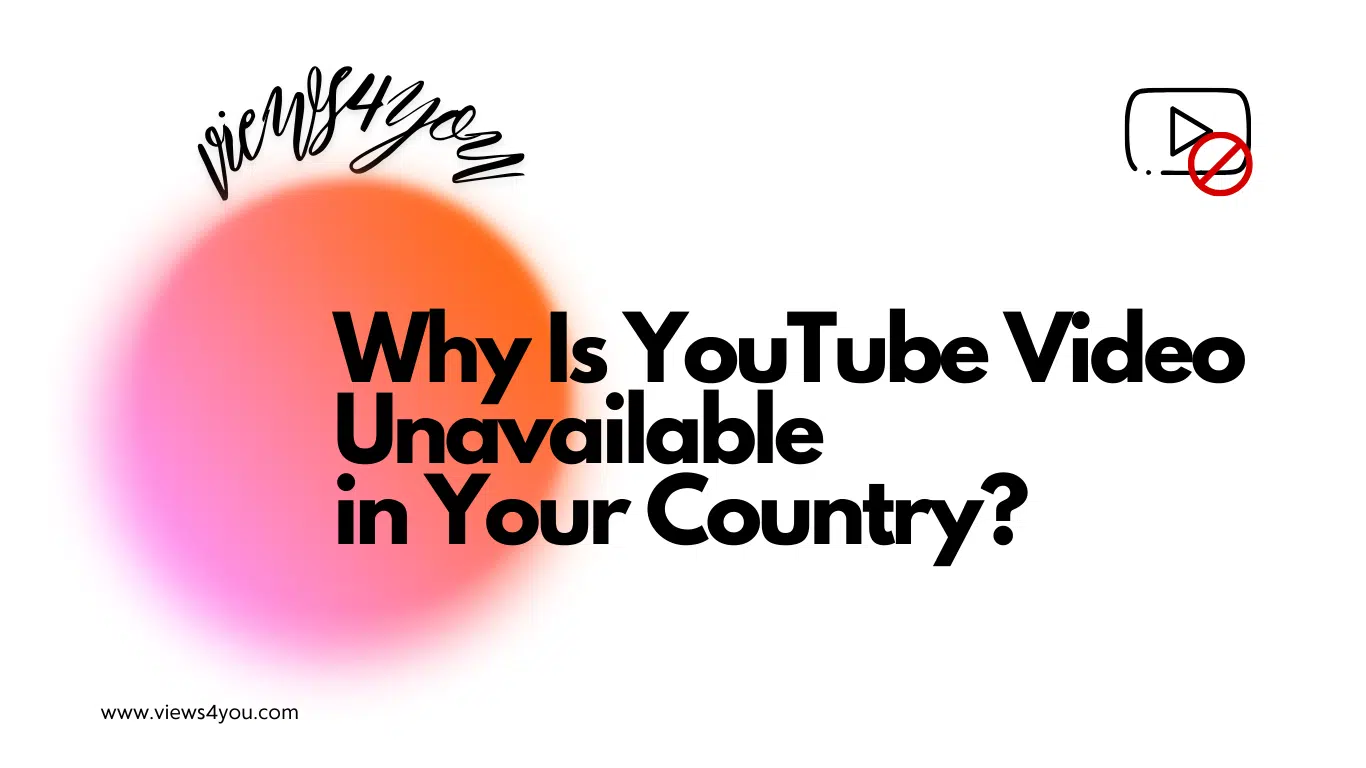

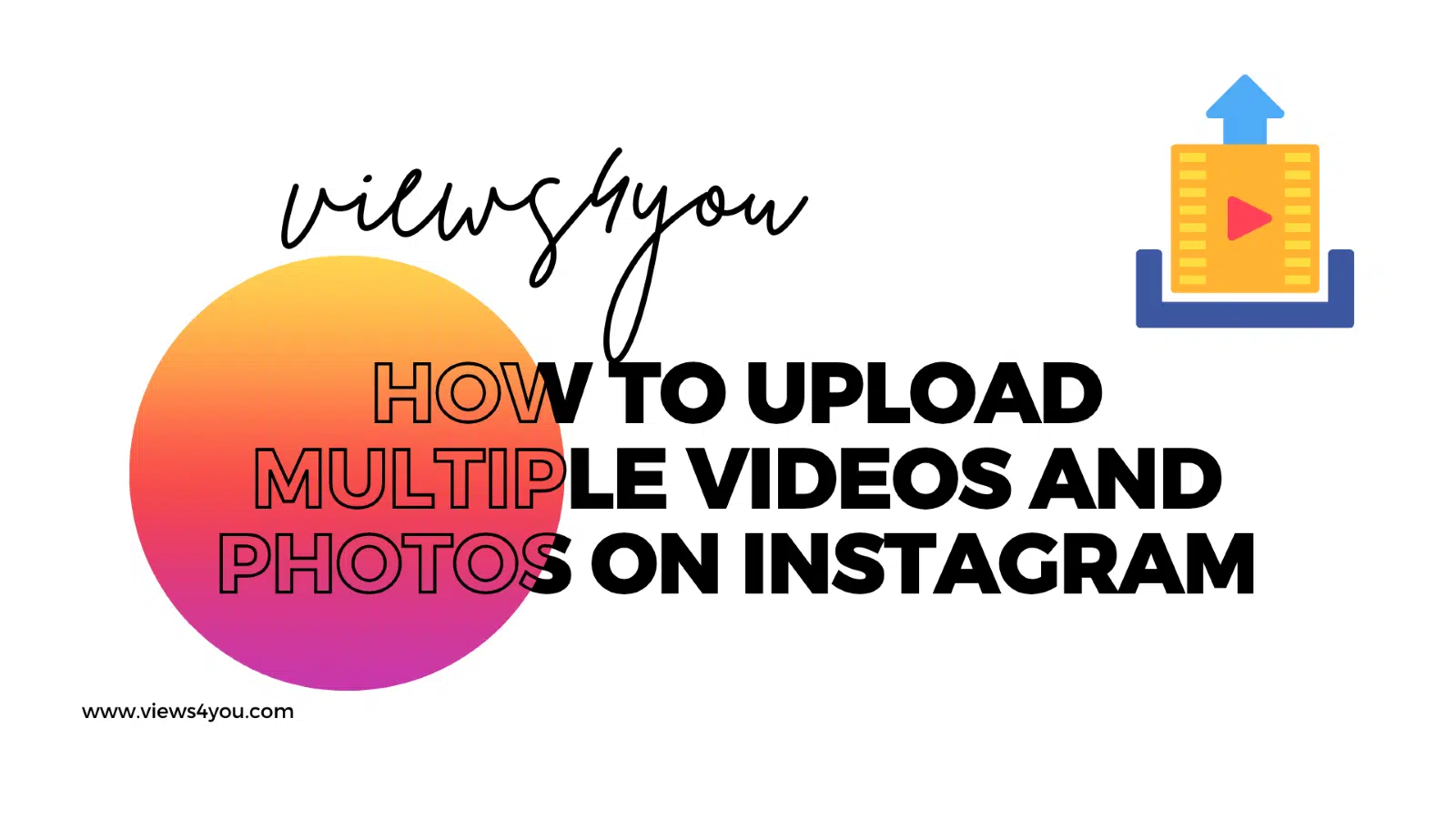

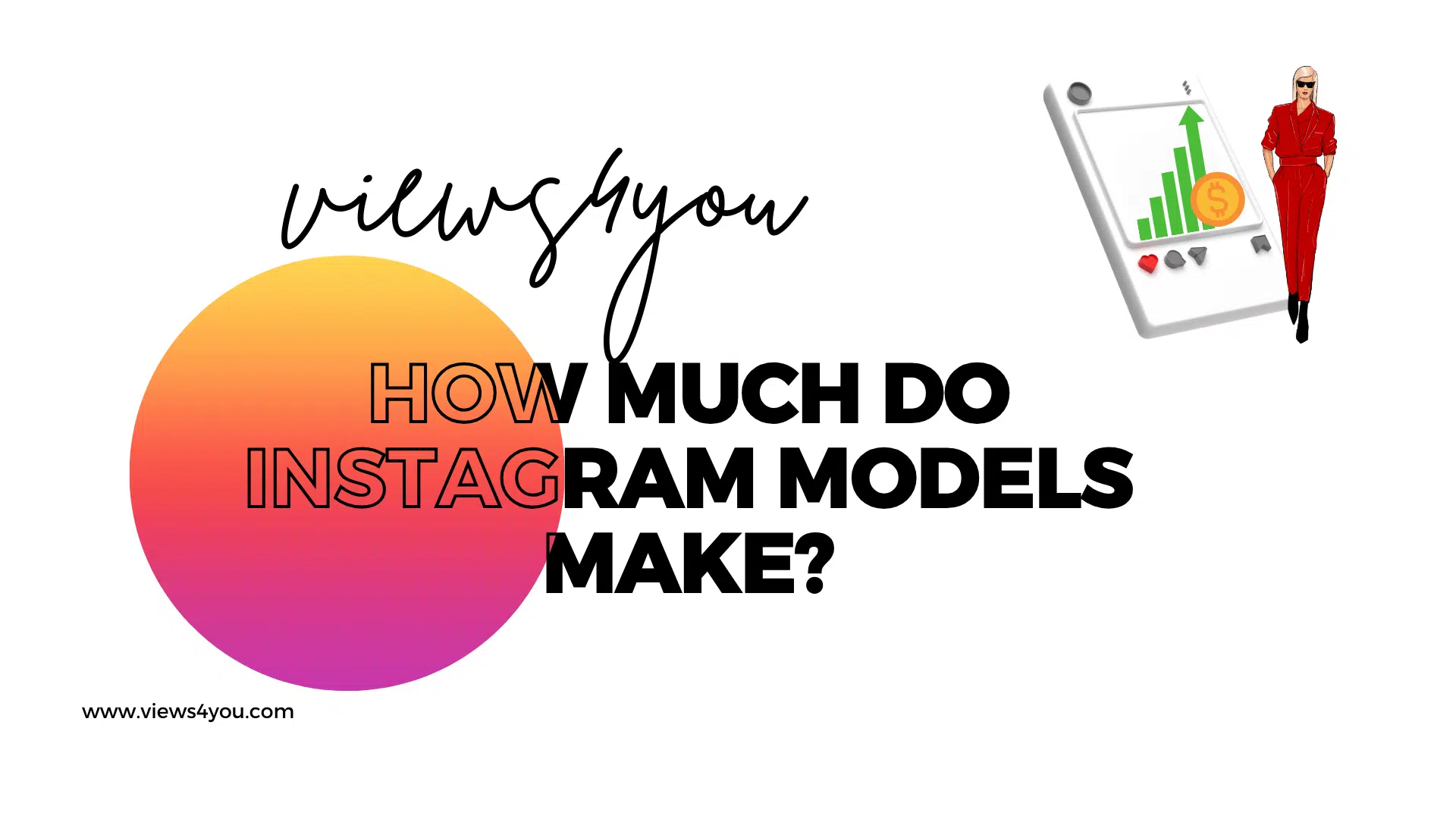
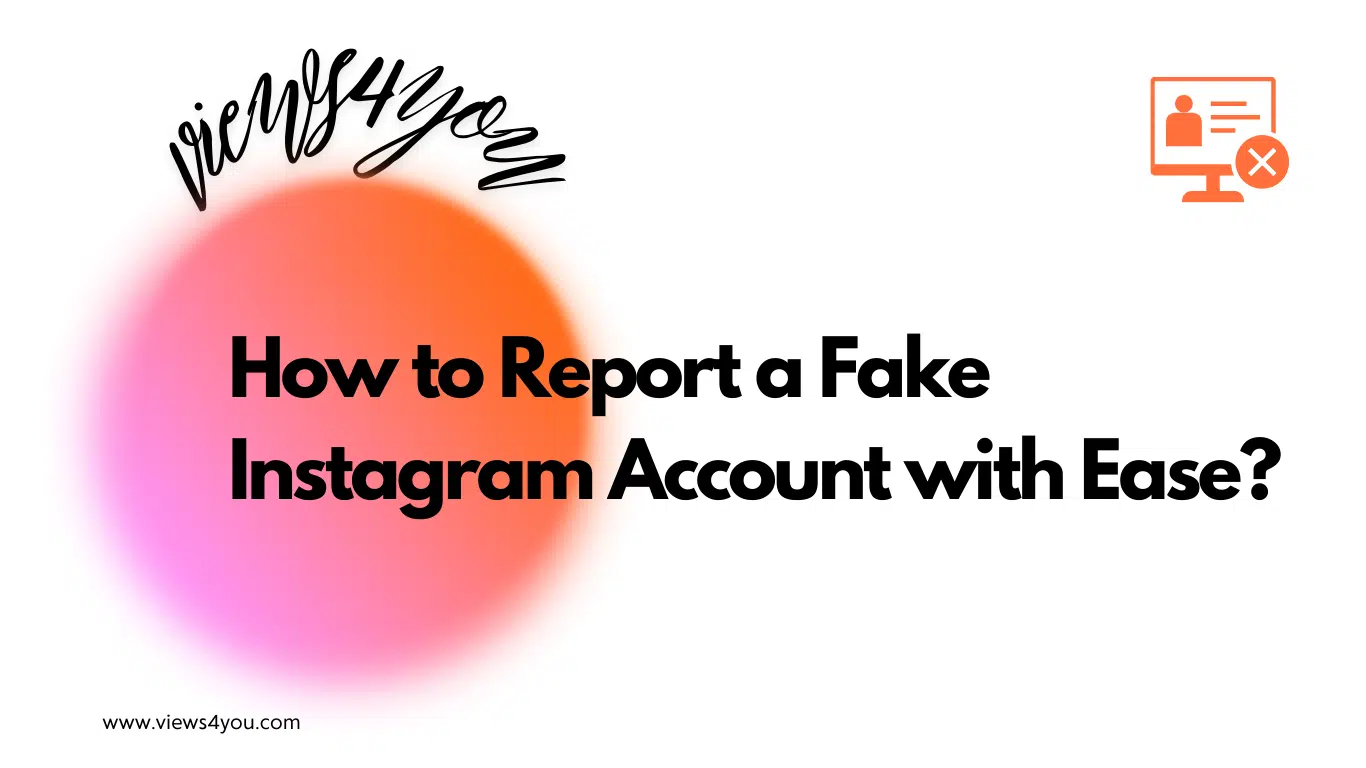
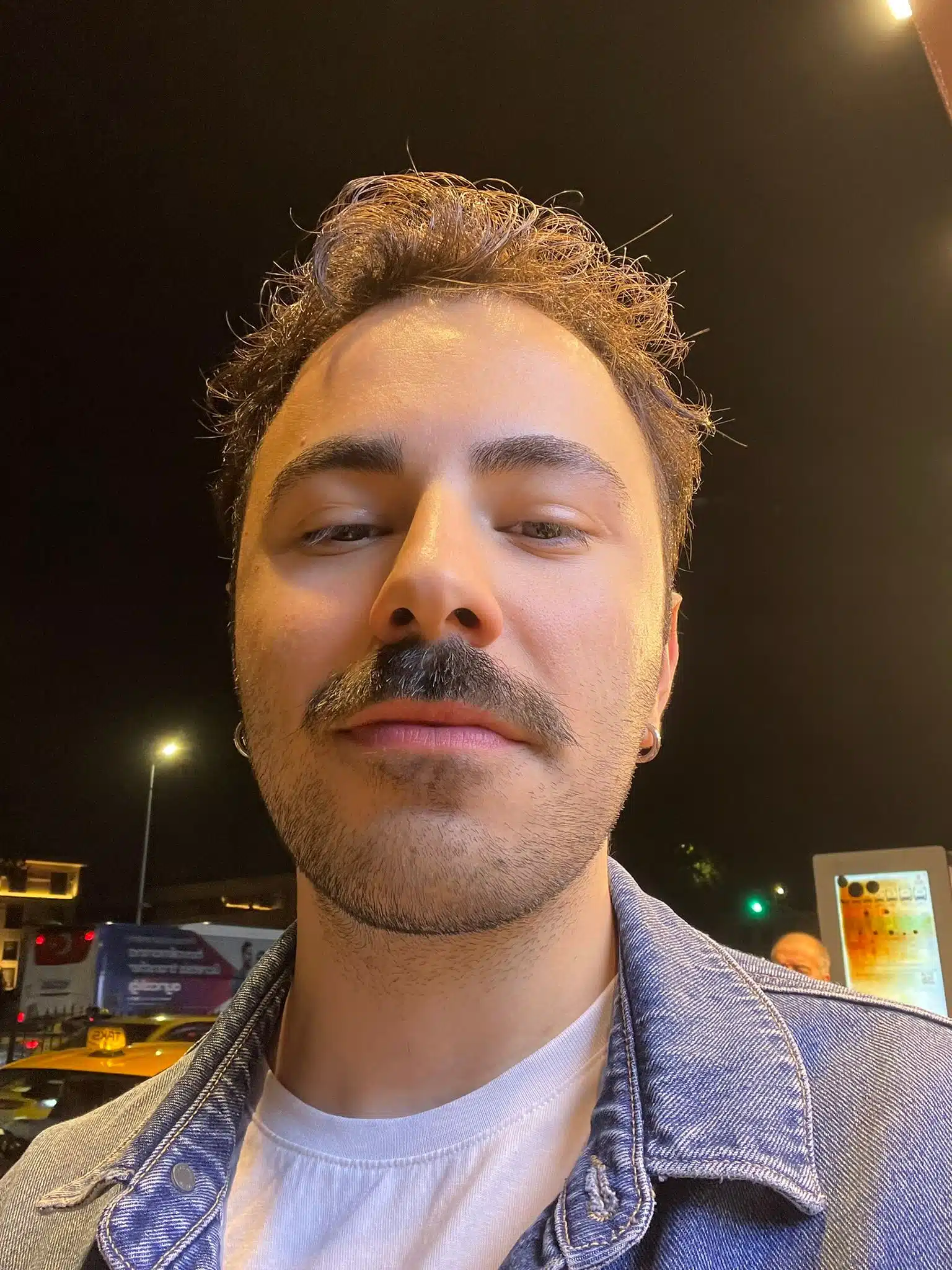
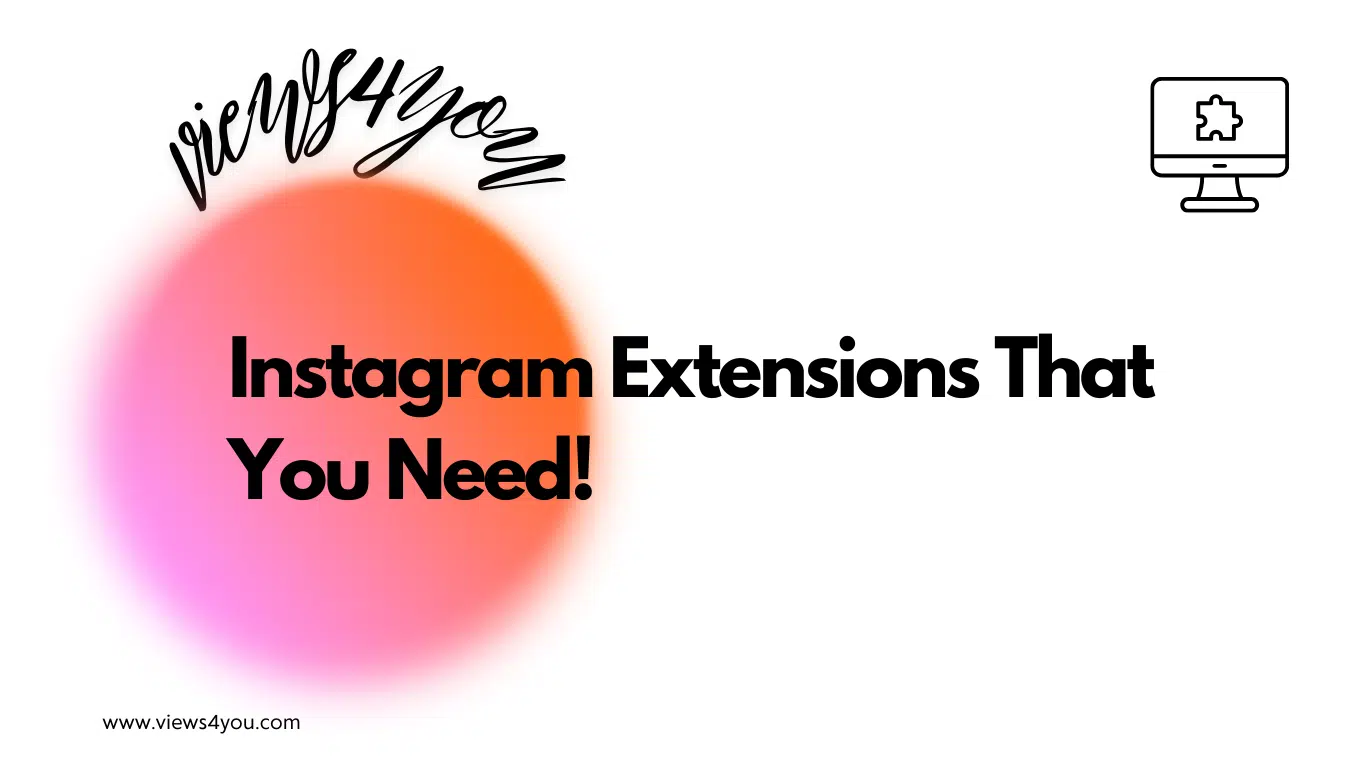
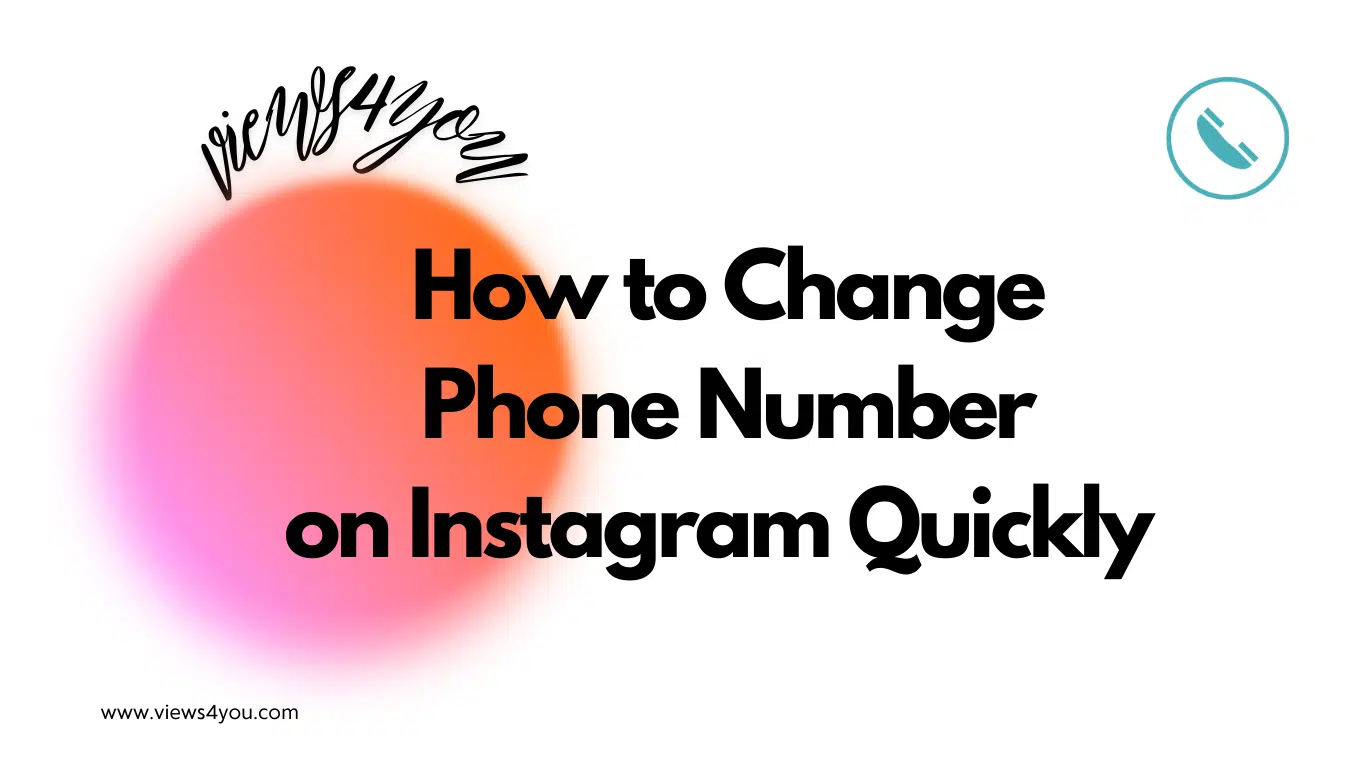
Comments