- Subscribe to Spotify Premium
- Install the Spotify App
- Log In to Your Account
- Find the Music You Want to Download
- Download an Album or Playlist by applying steps mentioned in this article.
In today’s digital era, Spotify’s offline listening feature is a game-changer, especially for those who frequently travel or find themselves in areas with limited internet access. Whether you’re flying, commuting underground, passing through tunnels, or relaxing at a remote campsite or mountain retreat, Spotify downloads ensure your music stays with you.
As an experienced tech blogger specializing in streaming platforms, I’m here to guide you through downloading albums, playlists, and podcasts on both mobile and desktop devices. If you’re keen to dive into Spotify’s offline capabilities, this blog post is your key to unlocking a world of music without the need for an internet connection. Stay tuned to master the art of Spotify downloads!
How to Download Music from Spotify on Mobile
Downloading songs on the Spotify app for an iOS or Android device is a slice of the cake! Let’s take a glance at the steps of the downloading process.
- Open the Spotify app on your mobile device.
- Seek a song, album, or playlist to download.
- Click the grey-down arrow icon to download your preferred playlist or album.
That’s about all! When you download entire albums or playlists- all downward-facing arrow icons turn green, and you can listen to music offline. Remember, you cannot download individual songs on Spotify; you must add that song to a playlist to listen offline. Create your own playlist and make merry!
Finding Downloaded Music on Spotify
After you download tracks on Spotify, you can find them in your library to listen in offline mode. Here are the steps to find your downloaded content.
- Open Spotify on your mobile device.
- Navigate to the “Your Library” page in the bottom right corner.
- Slide the little tabs to the left and tap “Downloaded.”
- View all downloaded playlists, podcasts, and shows.
If you have many downloaded songs, playlists, or albums, you can have a bumpy ride to find the content you are searching for. Luckily, Spotify has added tabs- “Playlists,” “Albums,” and “Podcasts & Shows”- near the “Downloaded” button; thus, you can find the right downloaded songs according to your mood.
How to Download Albums and Songs from Spotify on Desktop
You can download a playlist, album, or podcast from the Spotify desktop app for both Mac and Windows. They have the same steps; I’ll share the Windows version.
- Download and install the Spotify app and sign in with your current account.
- Search for albums, playlists, or podcasts to download.
- Click the grey-colored down arrow- the download button- and launch downloading of the chosen list.
- You can follow the downloading songs process on the upper-left side from the “Your Library” section. Near this tab, it is possible to monitor the number of downloaded songs.
Finding Downloaded Spotify Songs
Spotify lets you download and find songs on desktop and mobile devices. You can find your downloaded favorite songs on Spotify by following the steps;
Open your Spotify account on the desktop app.
On the left side, there is a “Your Library” section.
Slide the filters to the left to view the “Downloaded” button.
Choose the filter and open the downloaded playlist, album, and podcast section.
If you have thousands of content, you can tap “Playlists,” “Podcasts & Shows,” or “Albums” to find your favorite music or program quickly.
How to Remove Albums and Playlists from Downloads
If you want to remove saved albums, playlists, or podcasts from your library, there are two ways.
Remove all Downloaded Content
- Launch Spotify and dab the gear icon at the upper-right-hand corner of the mobile app; for the desktop application, there is a profile picture in the same spot; click it and see the “Settings” option.
- Scroll down and find “Storage” to tap “Remove all downloads.”
- If you are sure about removing all downloaded songs, click “Remove.”
Remove downloaded songs manually
- Click the playlist or album that you want to remove from your library.
- Dab the green down arrow and then the “Remove” button.
If you prefer the second option, you can choose the content you want to remove; you don’t have to delete all the songs you saved. Now that you have storage on your device, you can also add a new playlist.
FAQ
Is It Possible to Lose Saved Content on Spotify?
Yes, unfortunately, it is possible. If you don’t get online in 30 days, you can lose your downloaded content because Spotify doesn’t want people to download and cancel Spotify premium subscriptions. It doesn’t matter; you can connect with Wi-Fi or cellular. You can also lose downloaded content if you reinstall or update the application.
Can I Download an Individual Song on Spotify?
You cannot download an individual song; you can add that track to a new playlist. The listeners can create a separate playlist to download their favorite songs simultaneously. When the download is completed, they can feel the influence of music offline.
How Many Songs on My Premium Account Can I Download?
You can download up to 10,000 songs for your 5 devices, including mobiles and desktops. Yet, you need to check the memory capability of your mobiles and desktops; therefore, you can download thousands of songs instantly. You can remove old playlists or albums to free up space for a new song.
How Can I Adjust the Downloading Quality on Spotify?
To adjust download quality on Spotify, go to ‘Settings’ in the app. Scroll to ‘Music Quality’ and select ‘Download.’ Here, choose from options like Low, Normal, High, or Very High. Remember, higher quality means larger file sizes, which can use more device storage and data.


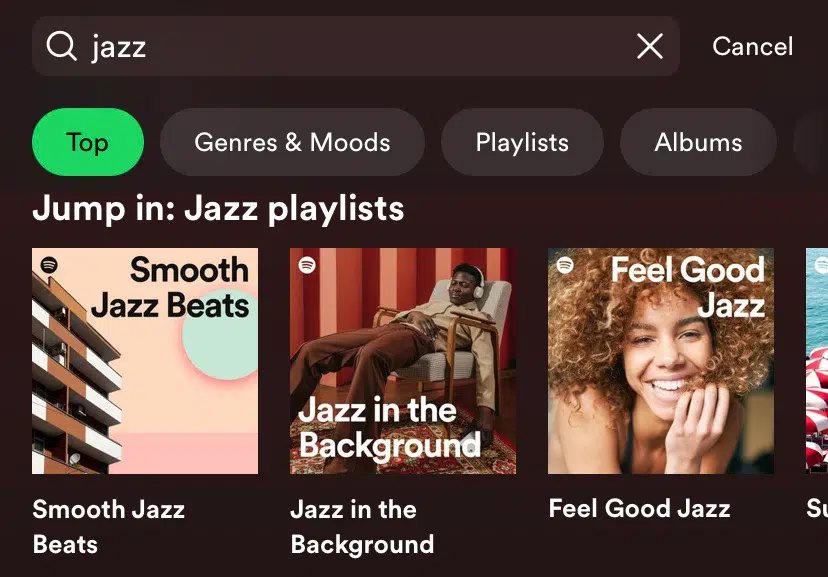

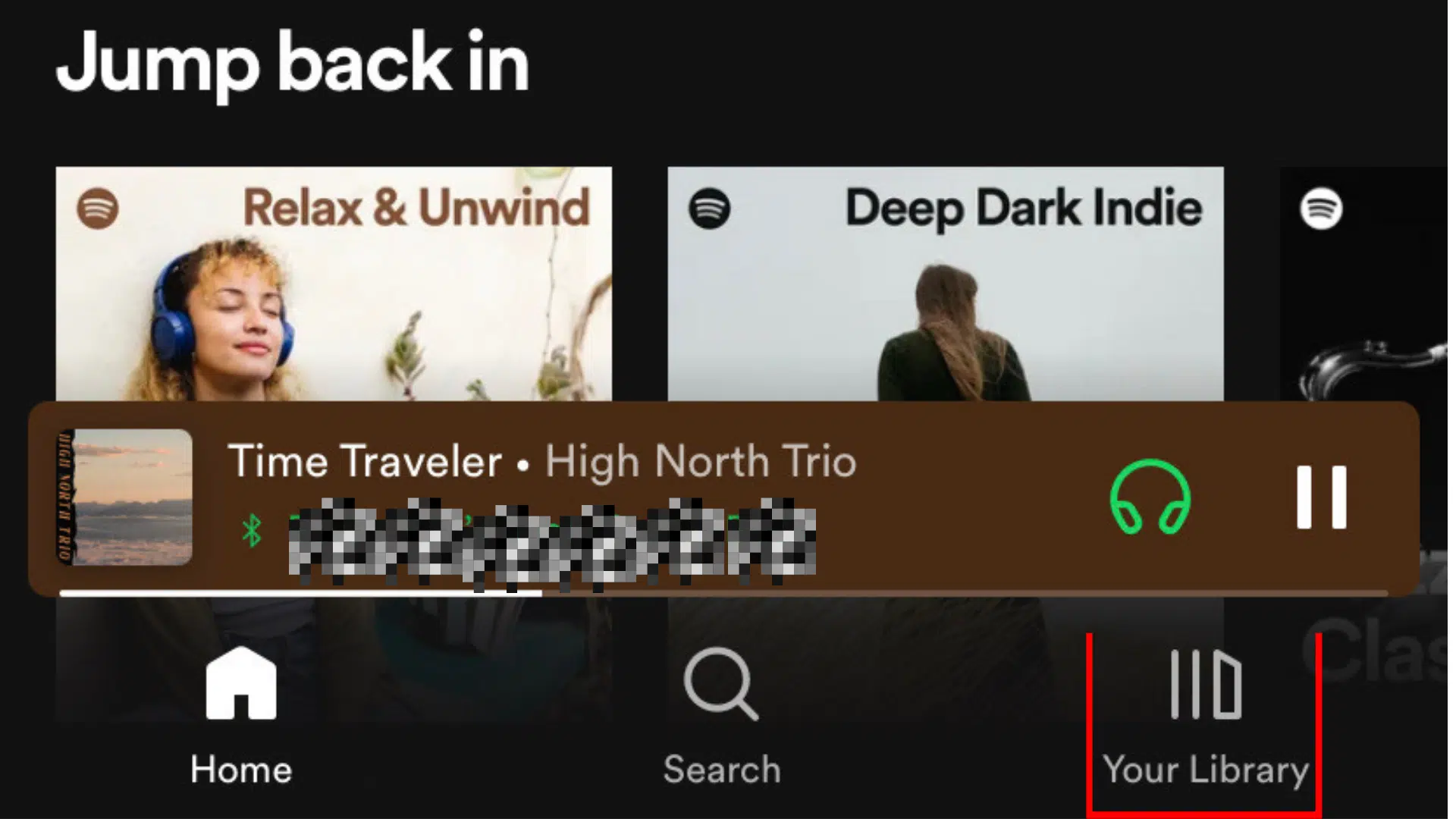

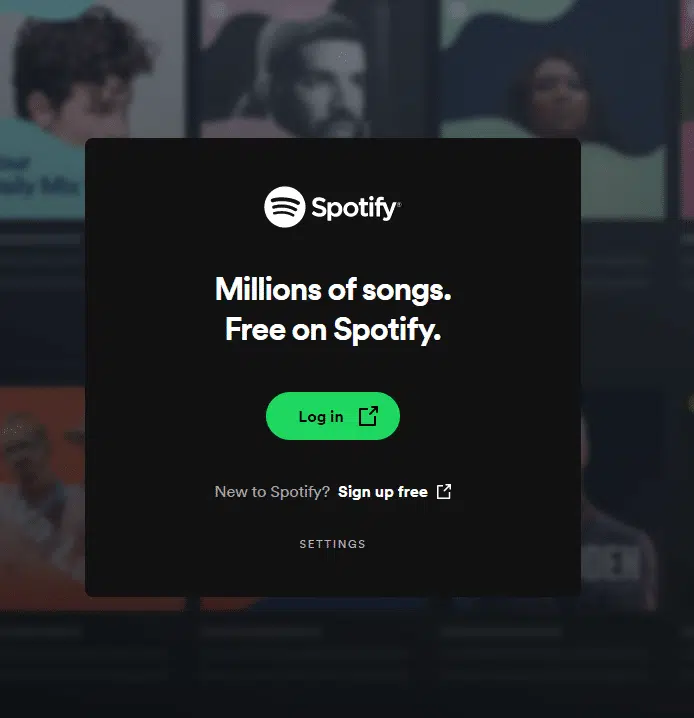

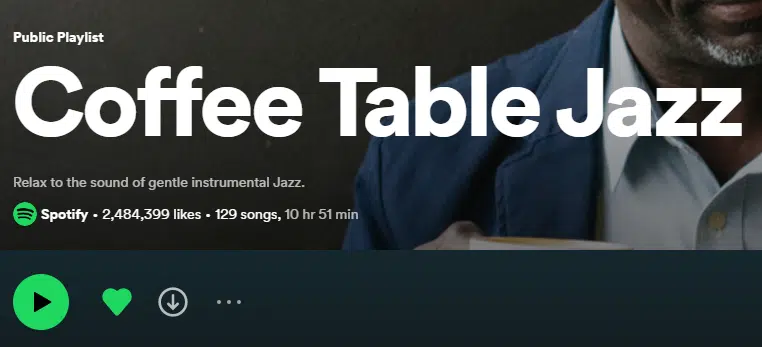
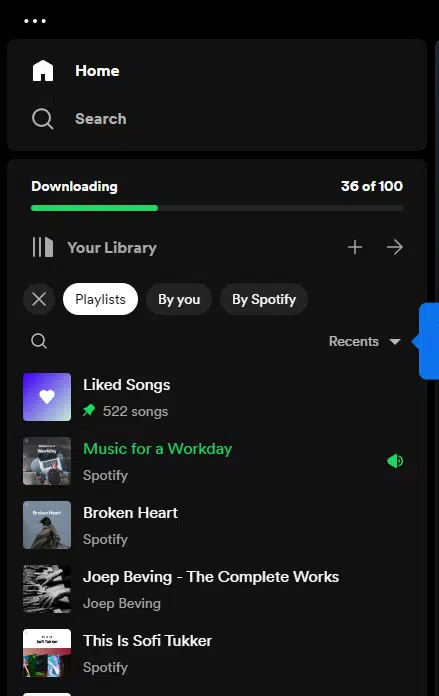
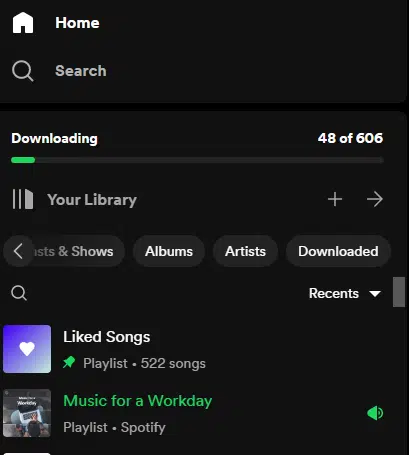
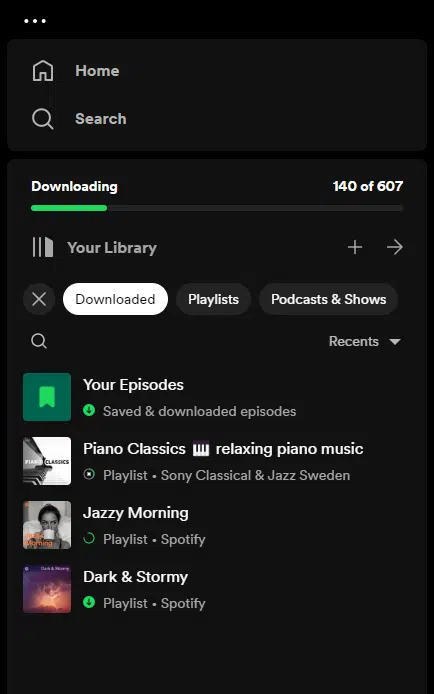
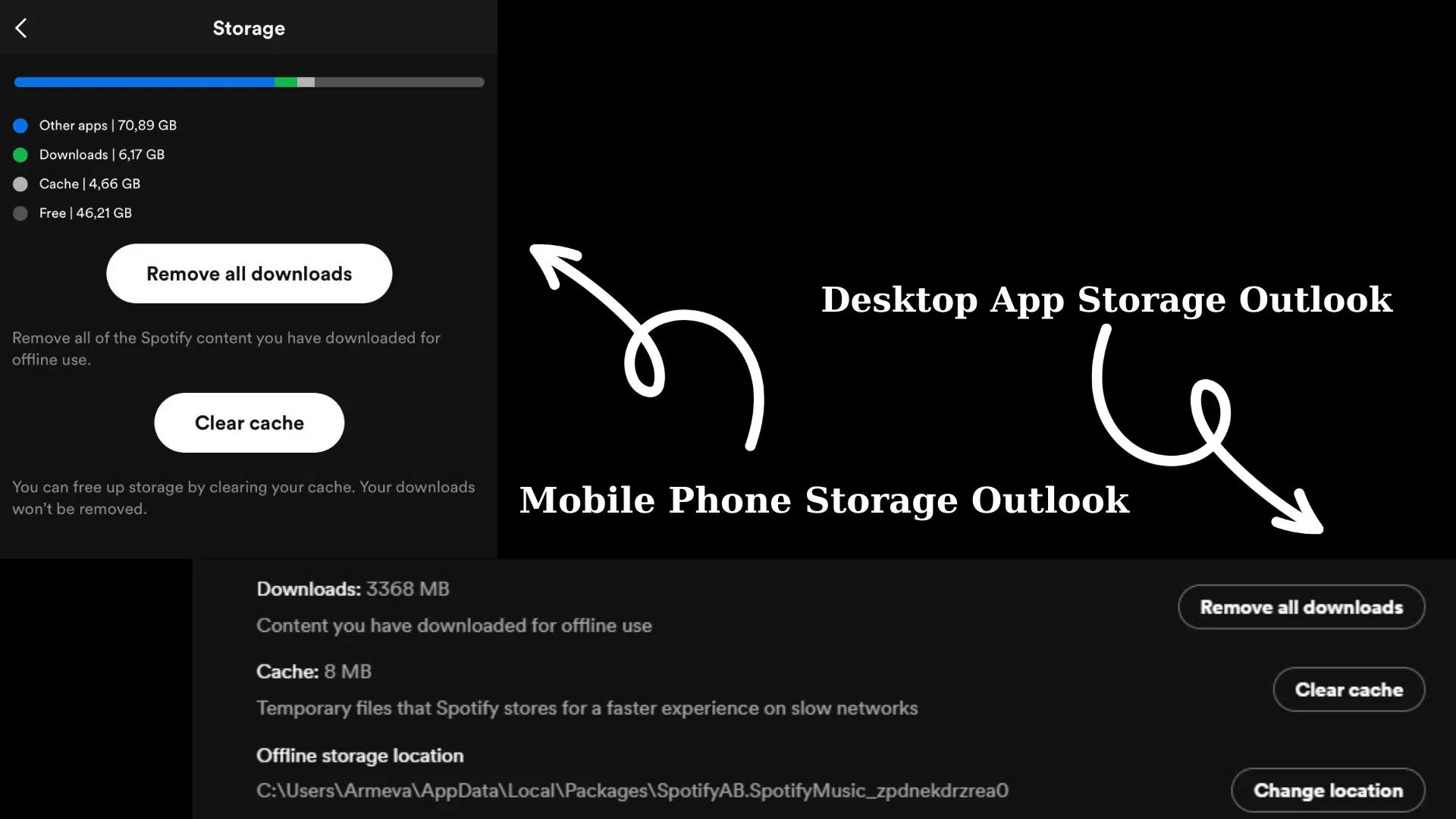
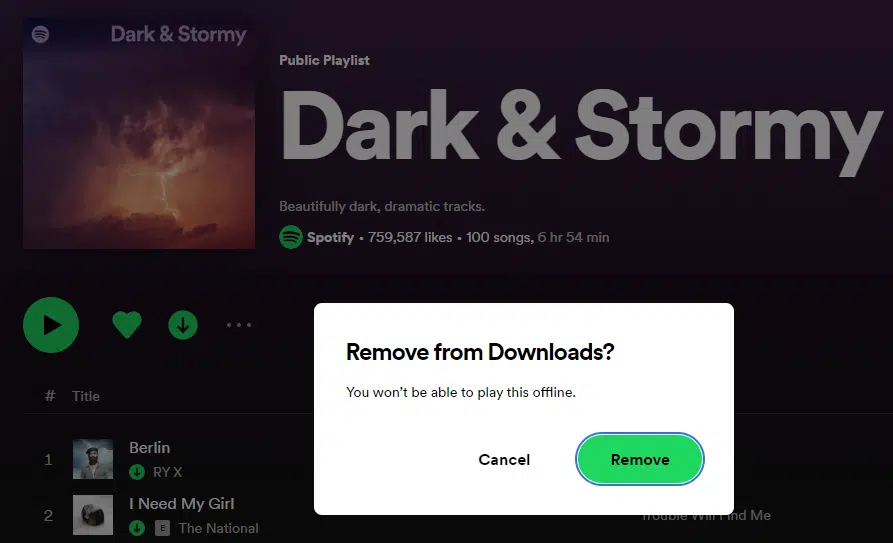
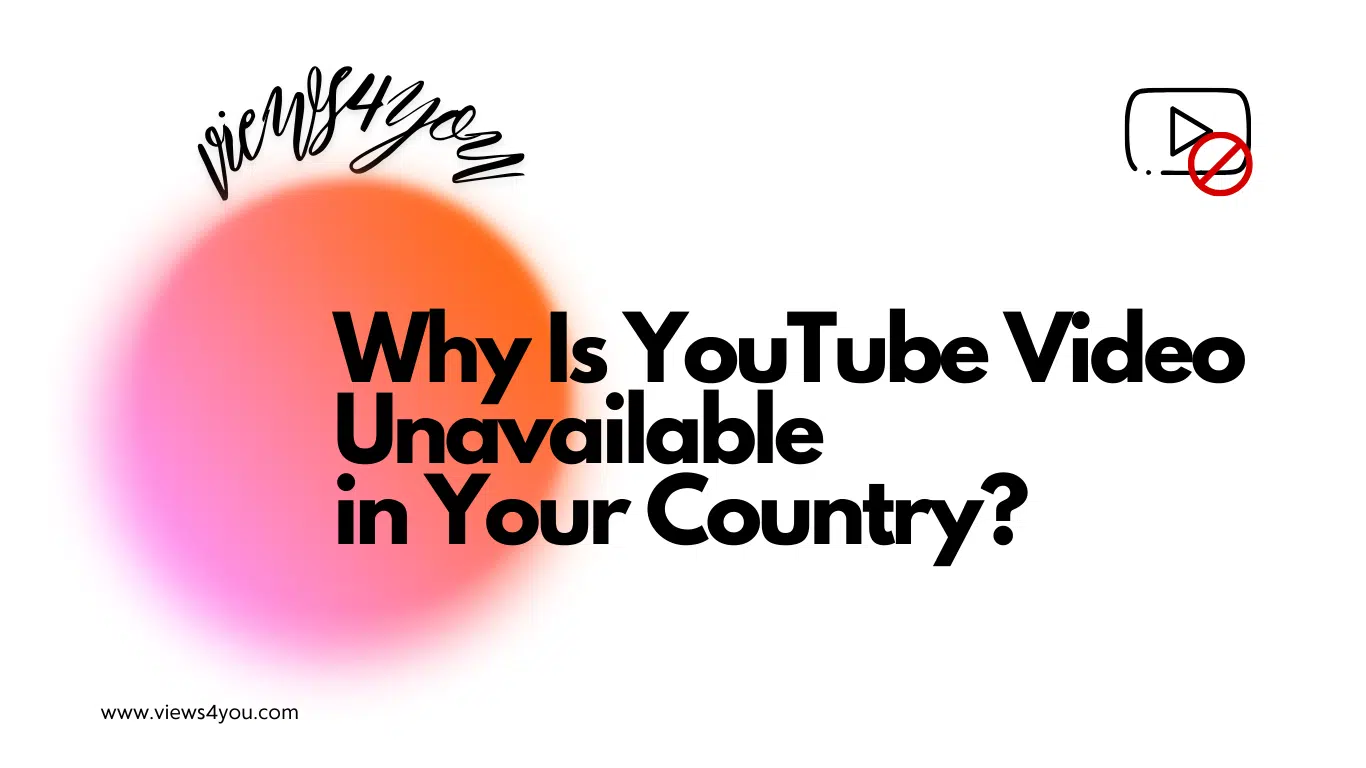

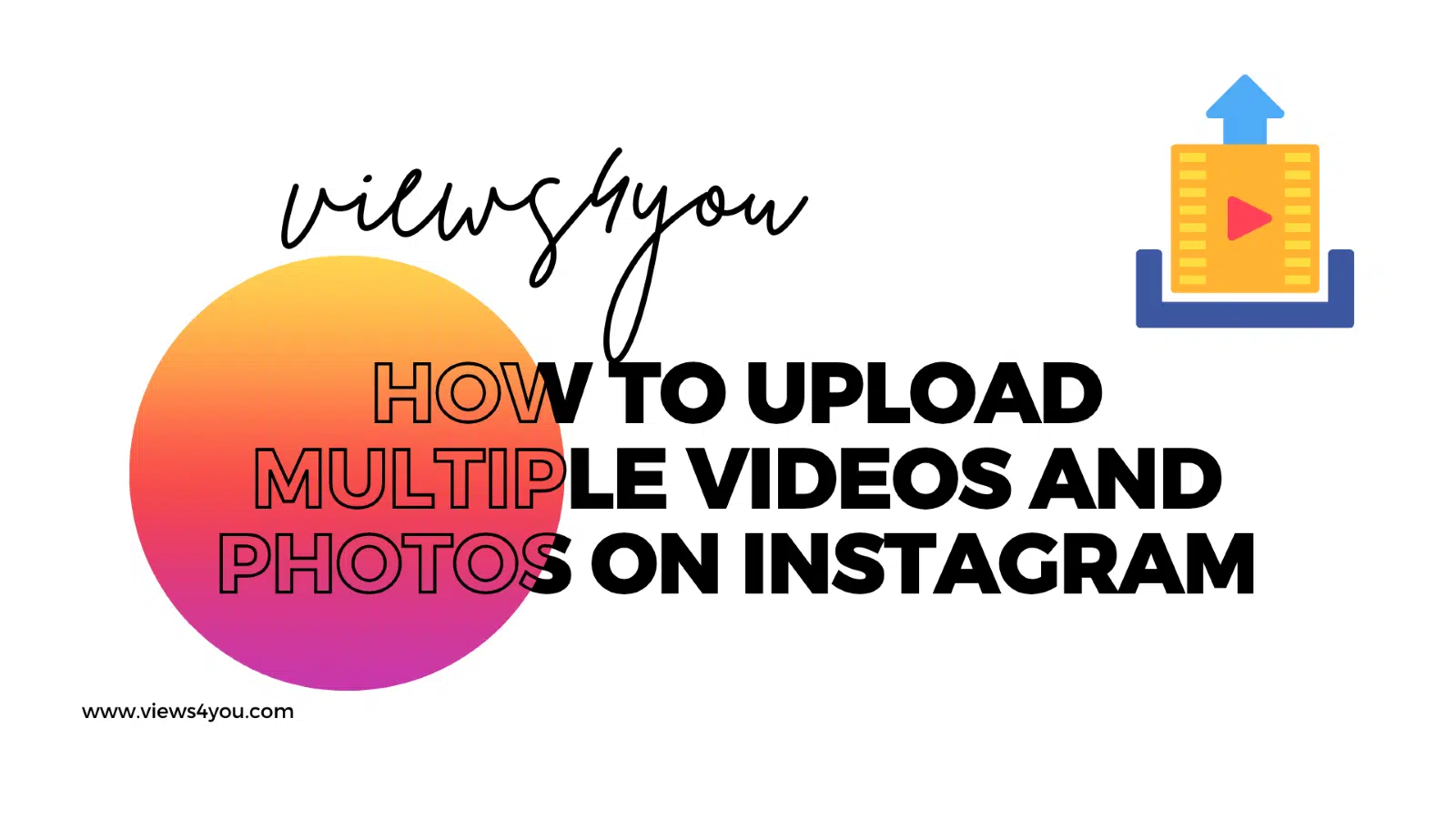

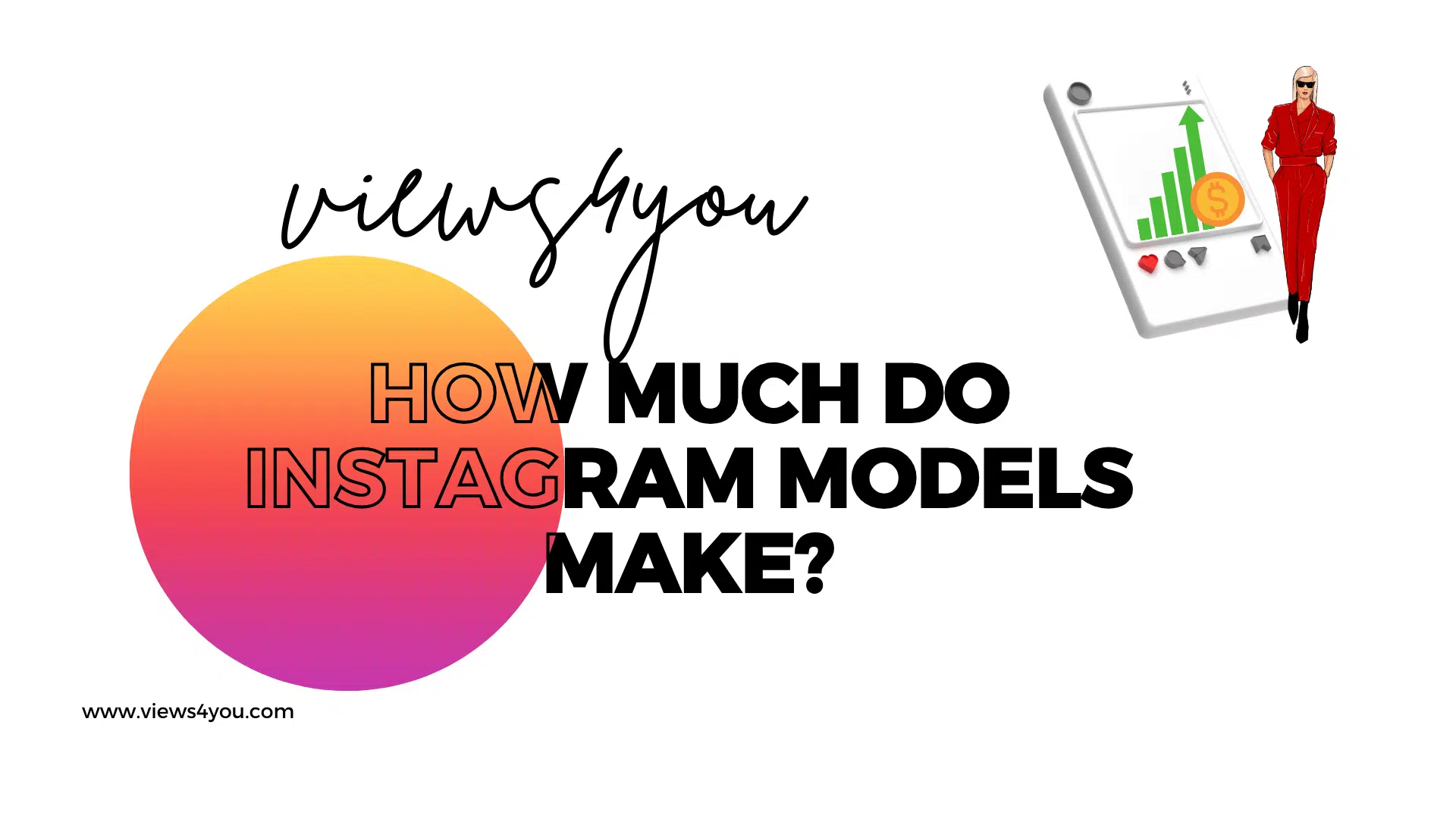
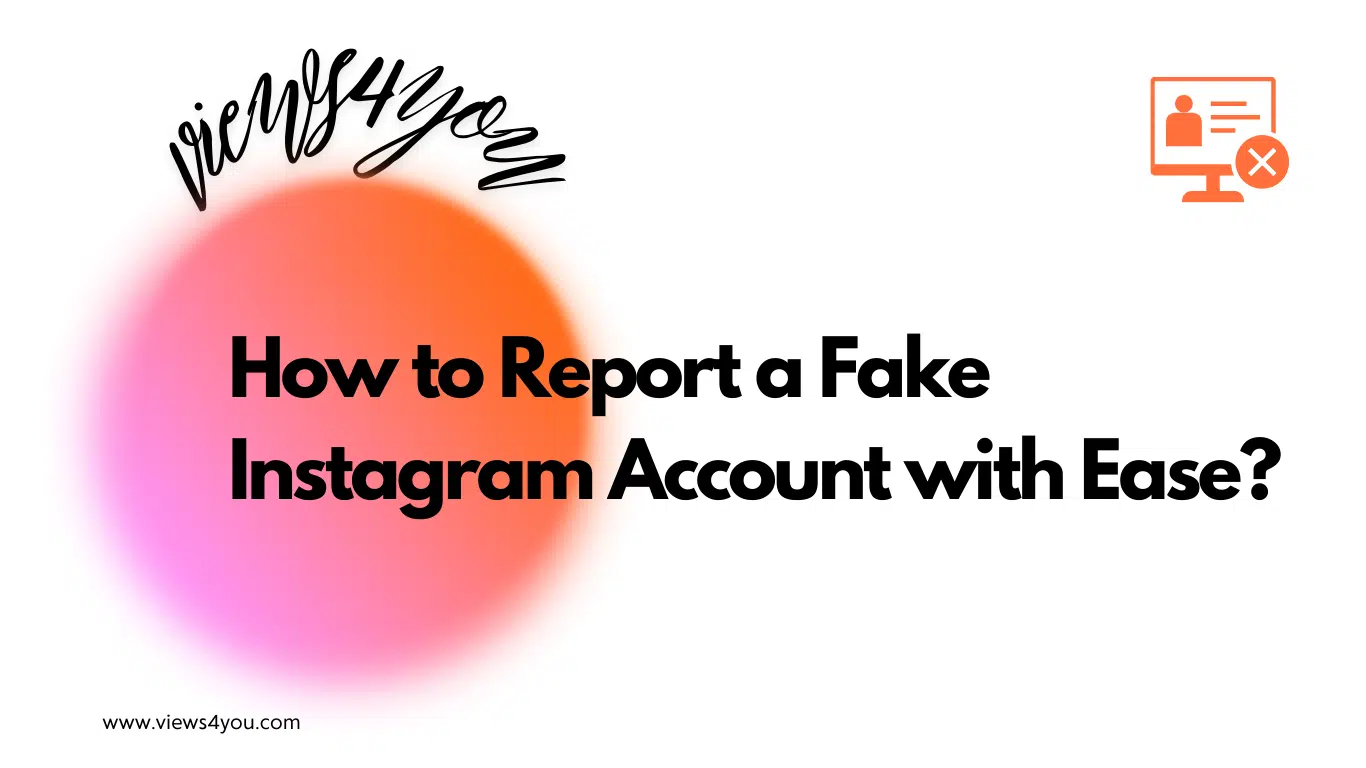
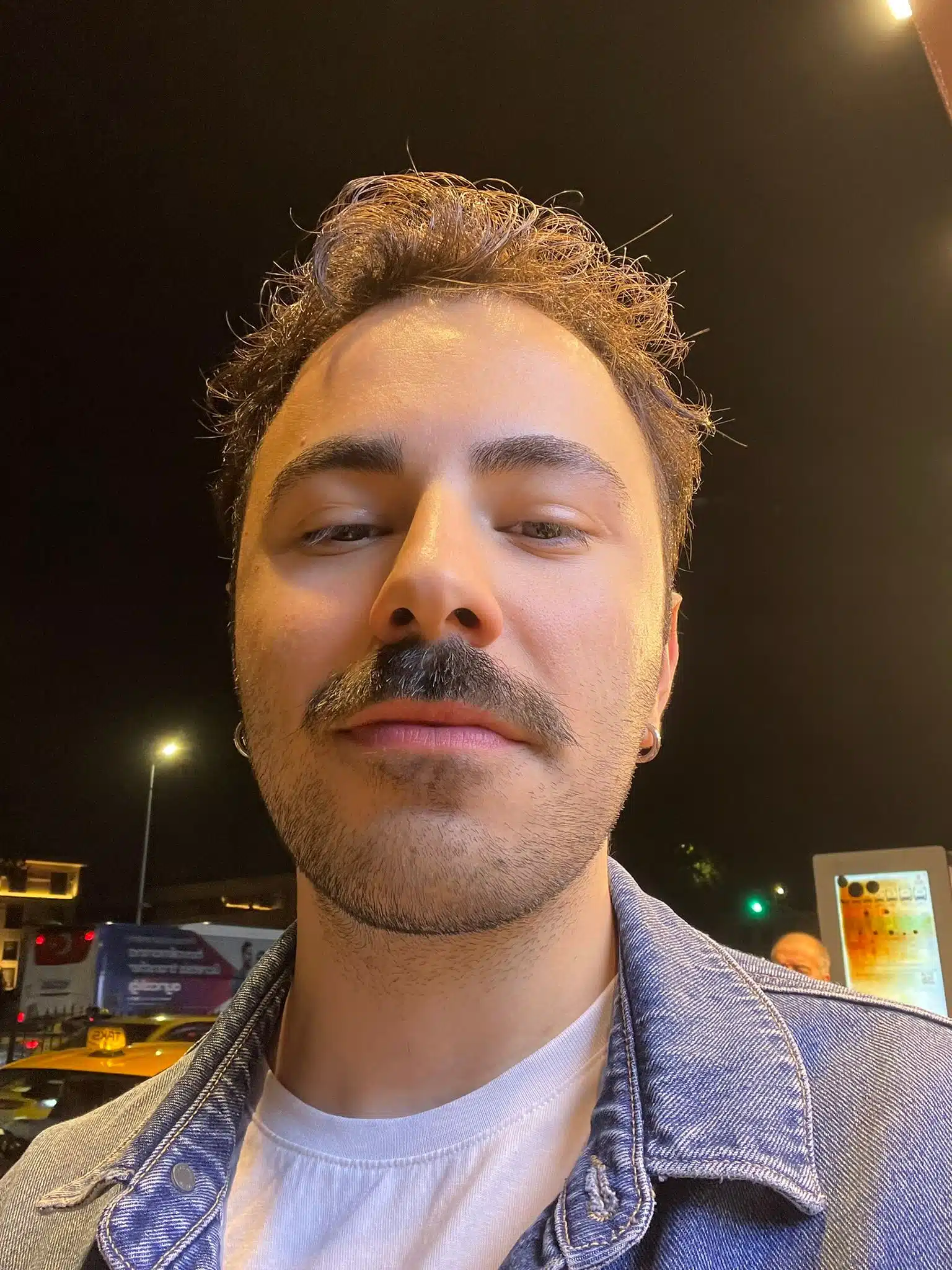
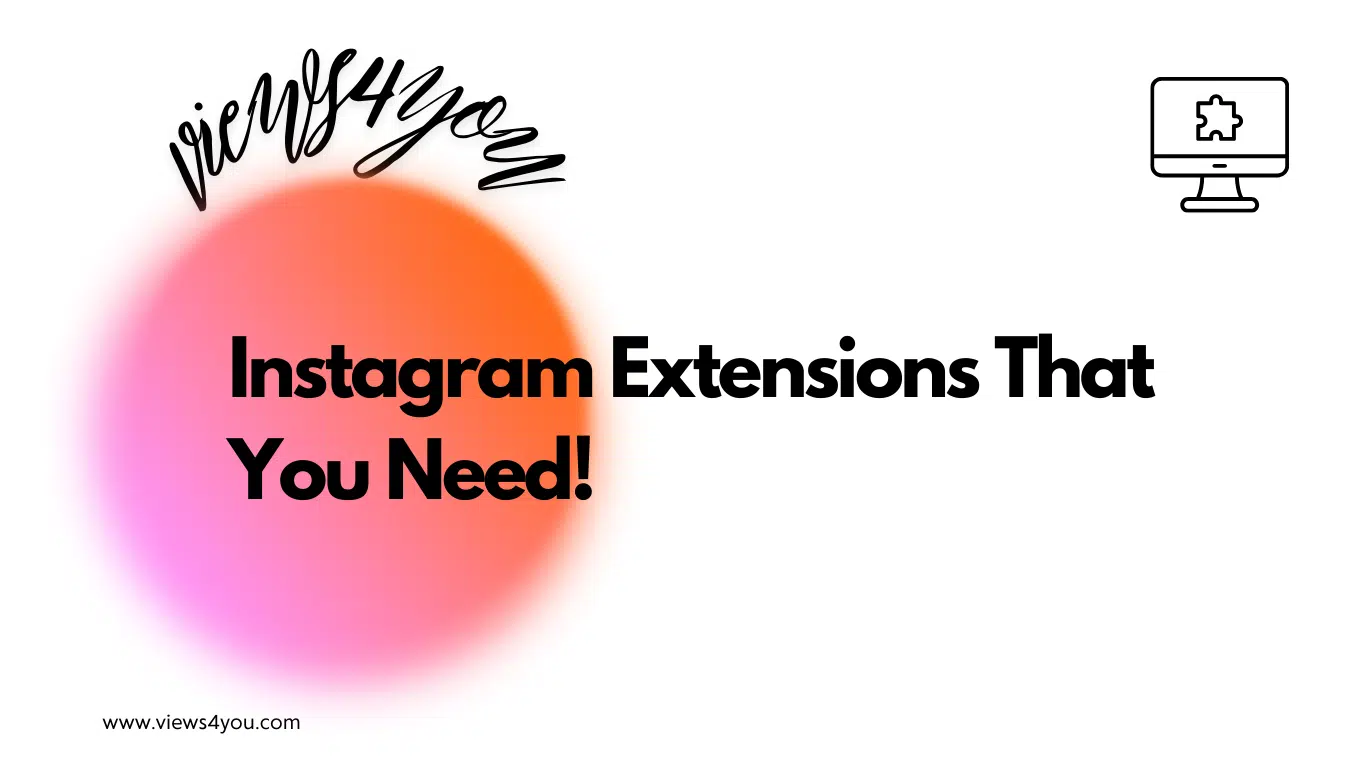
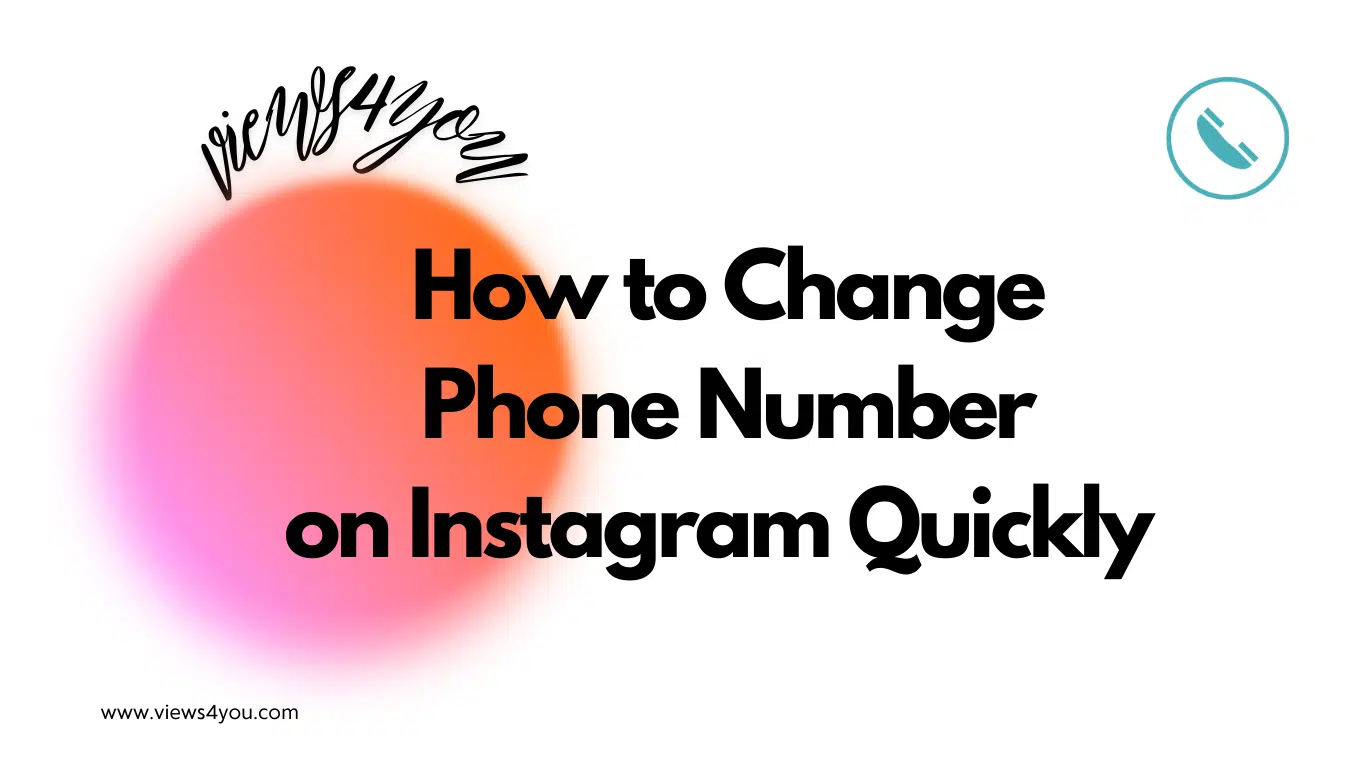
Comments