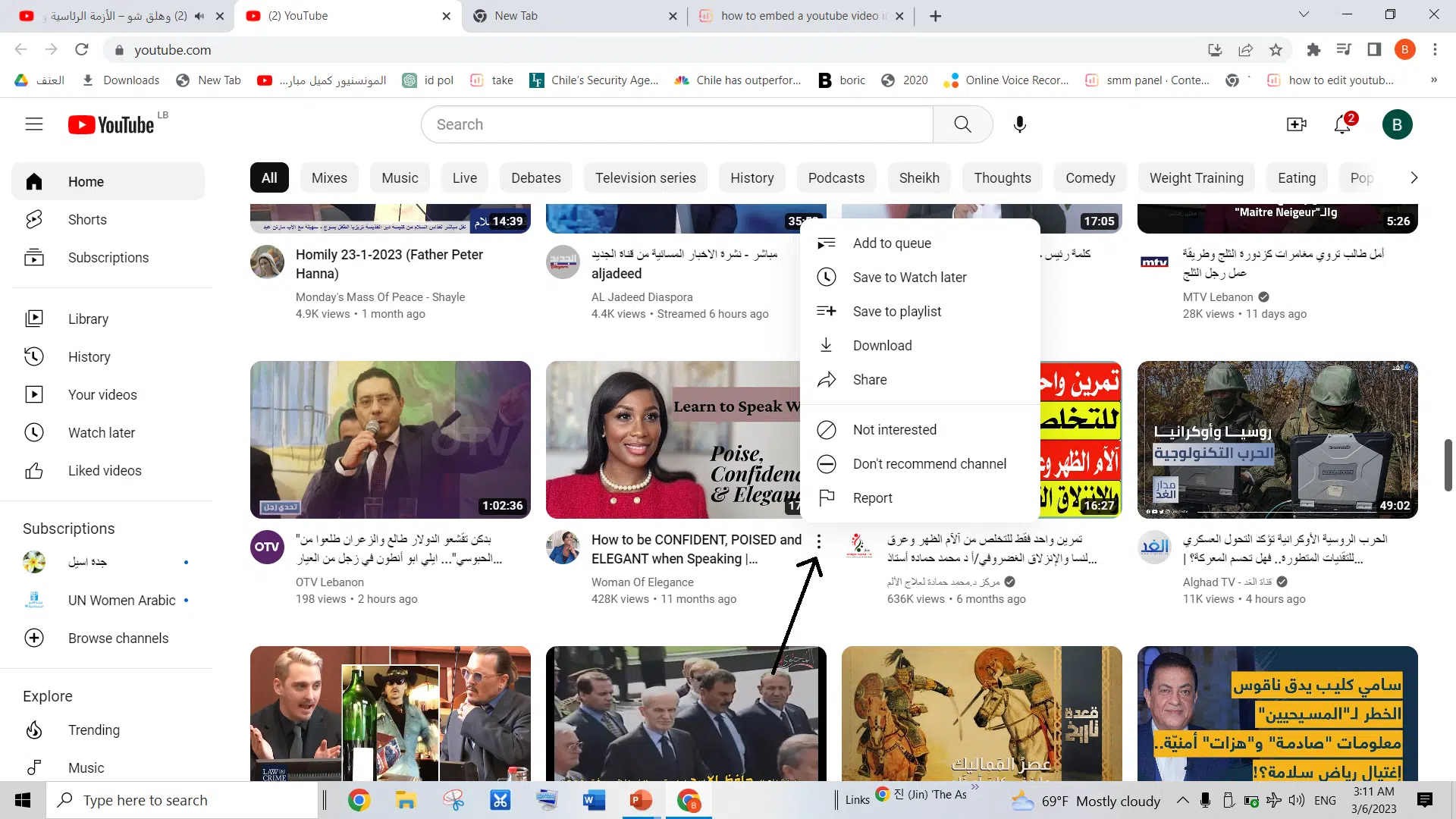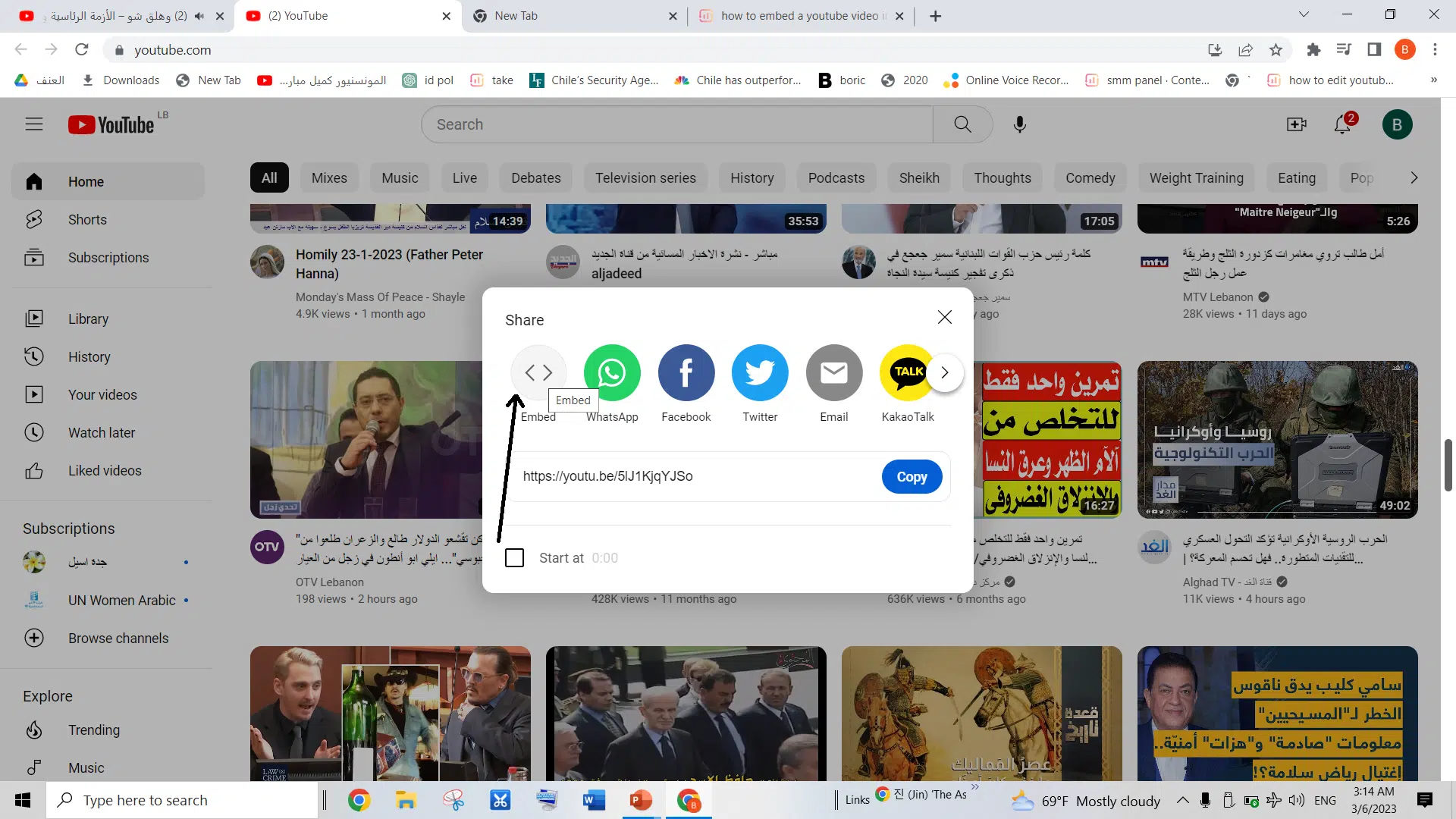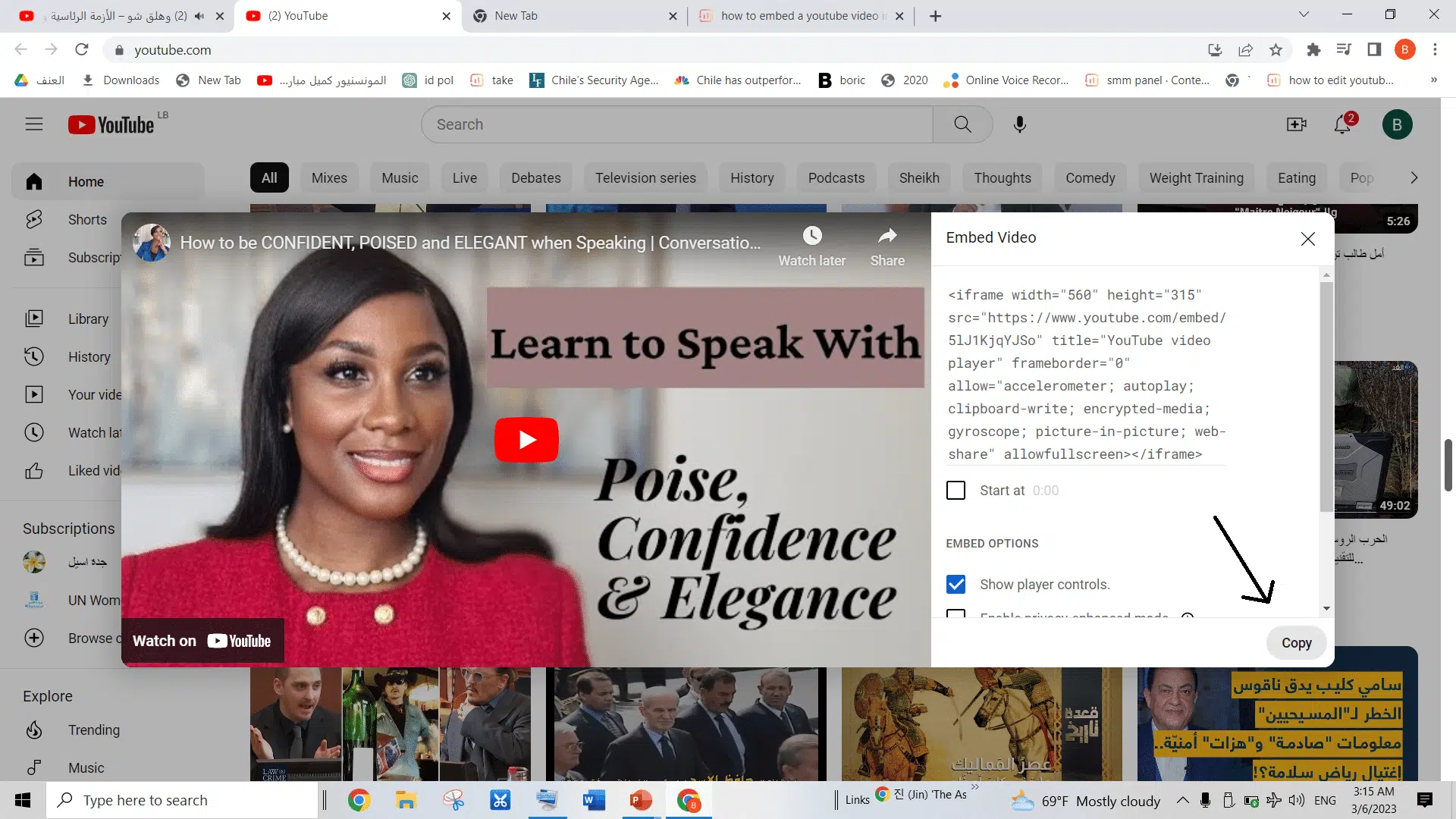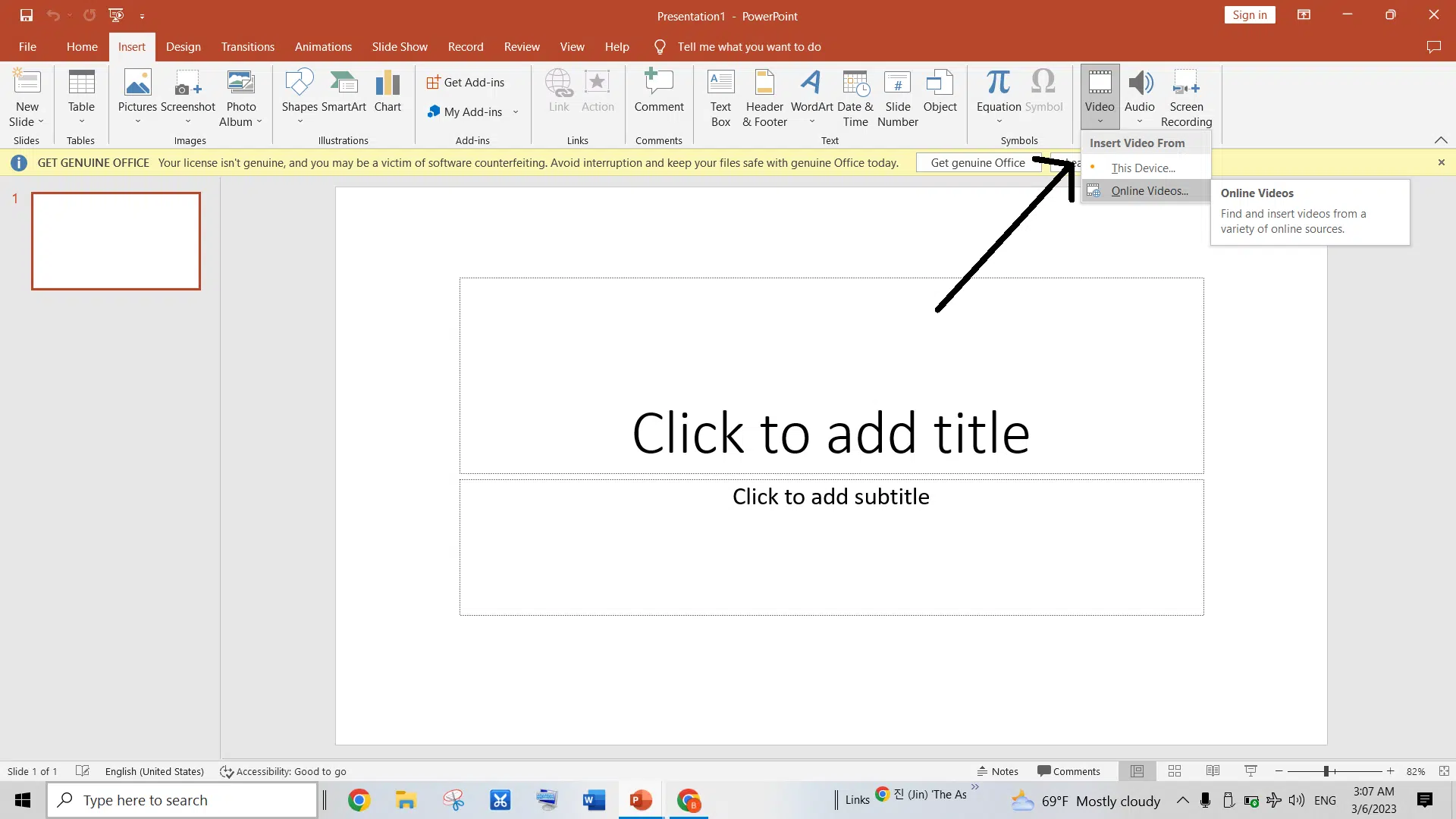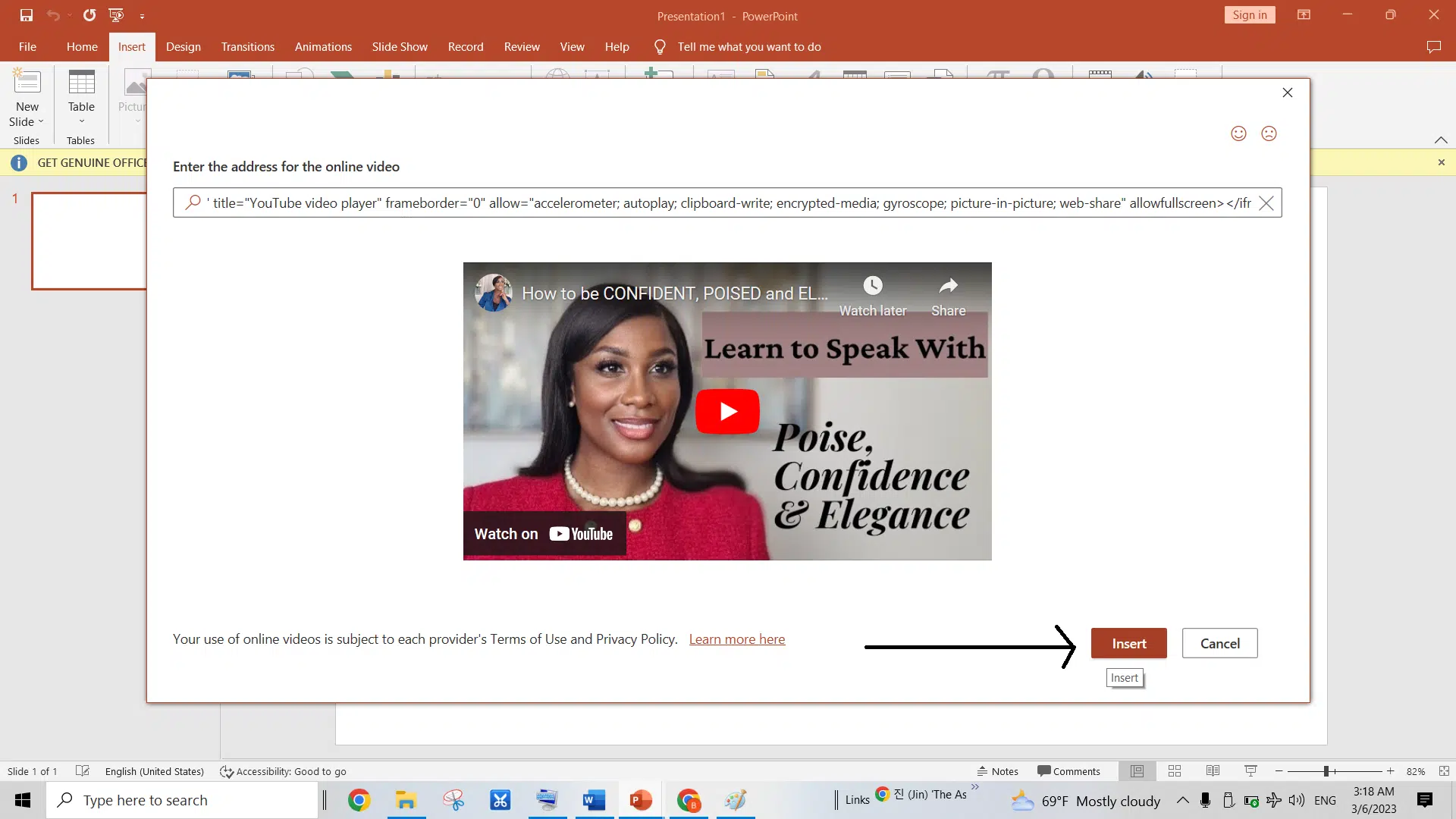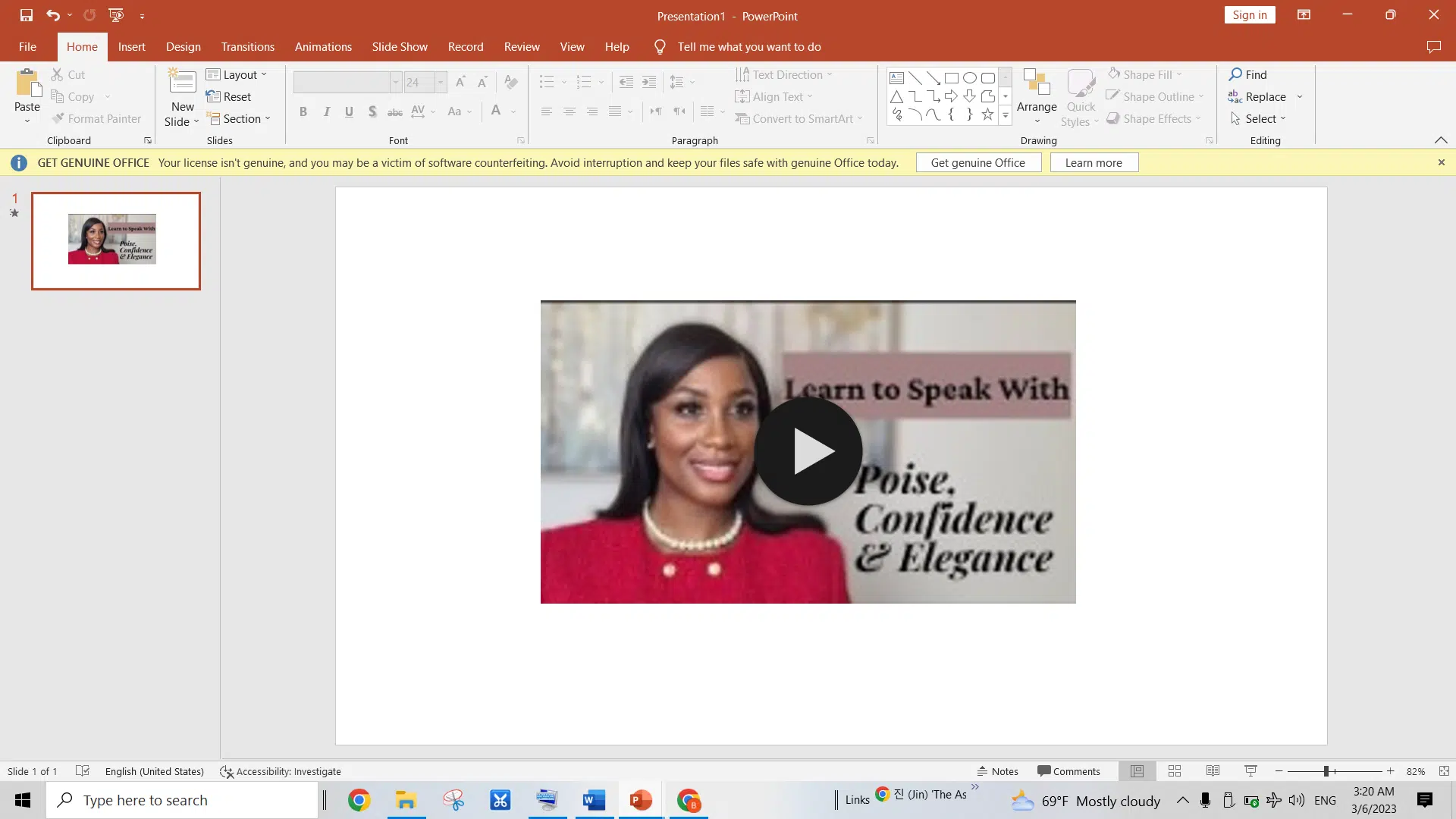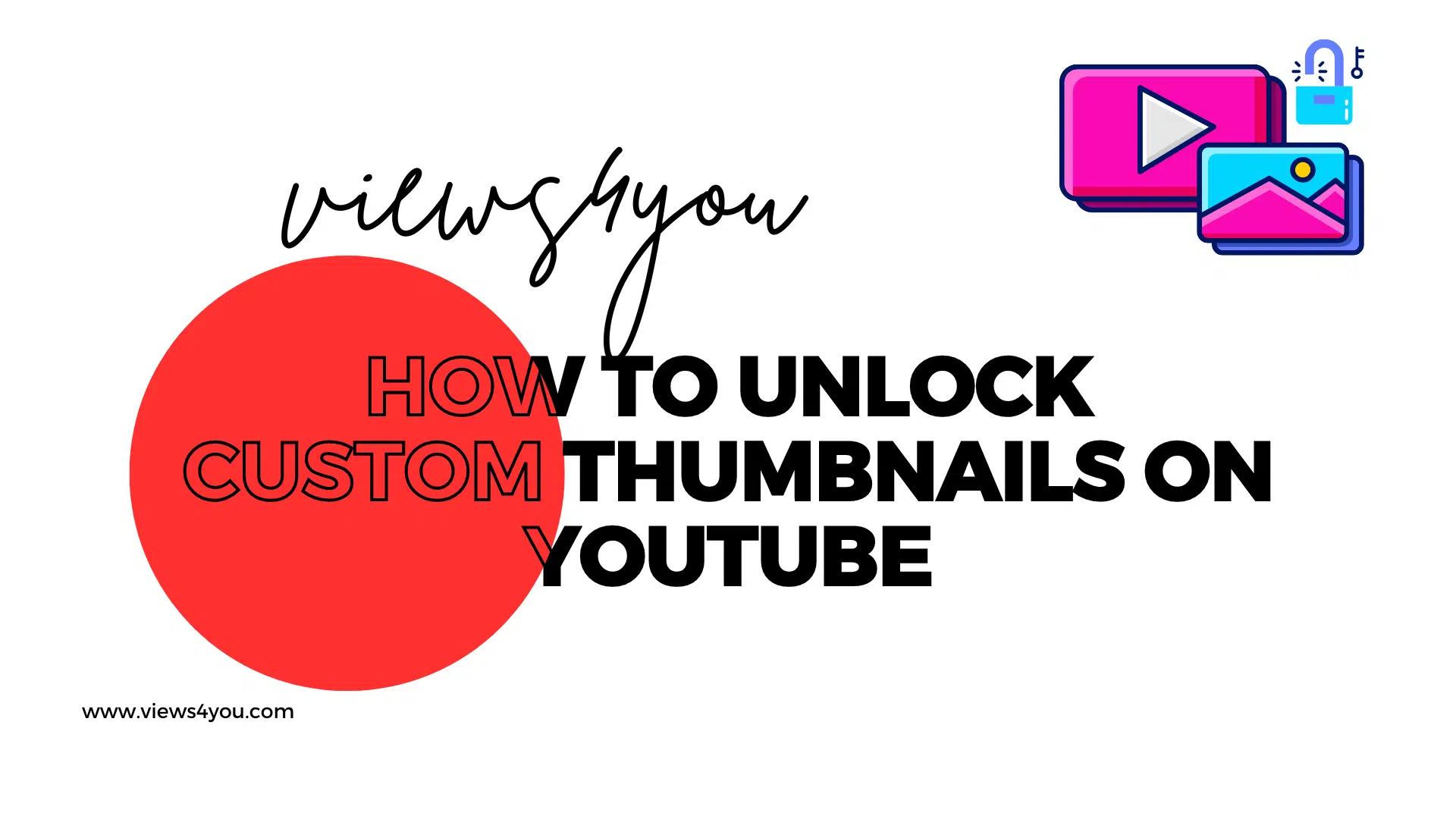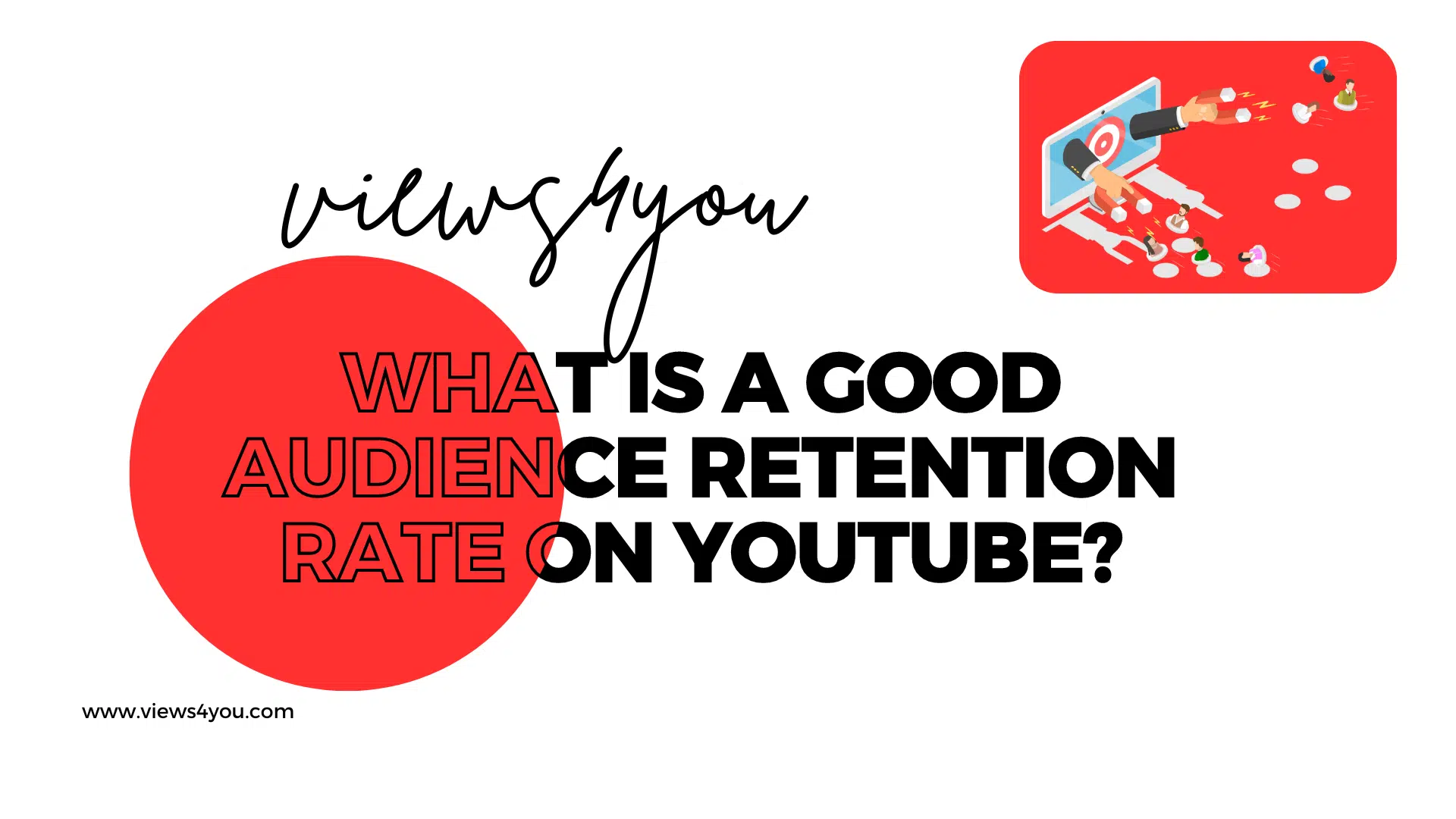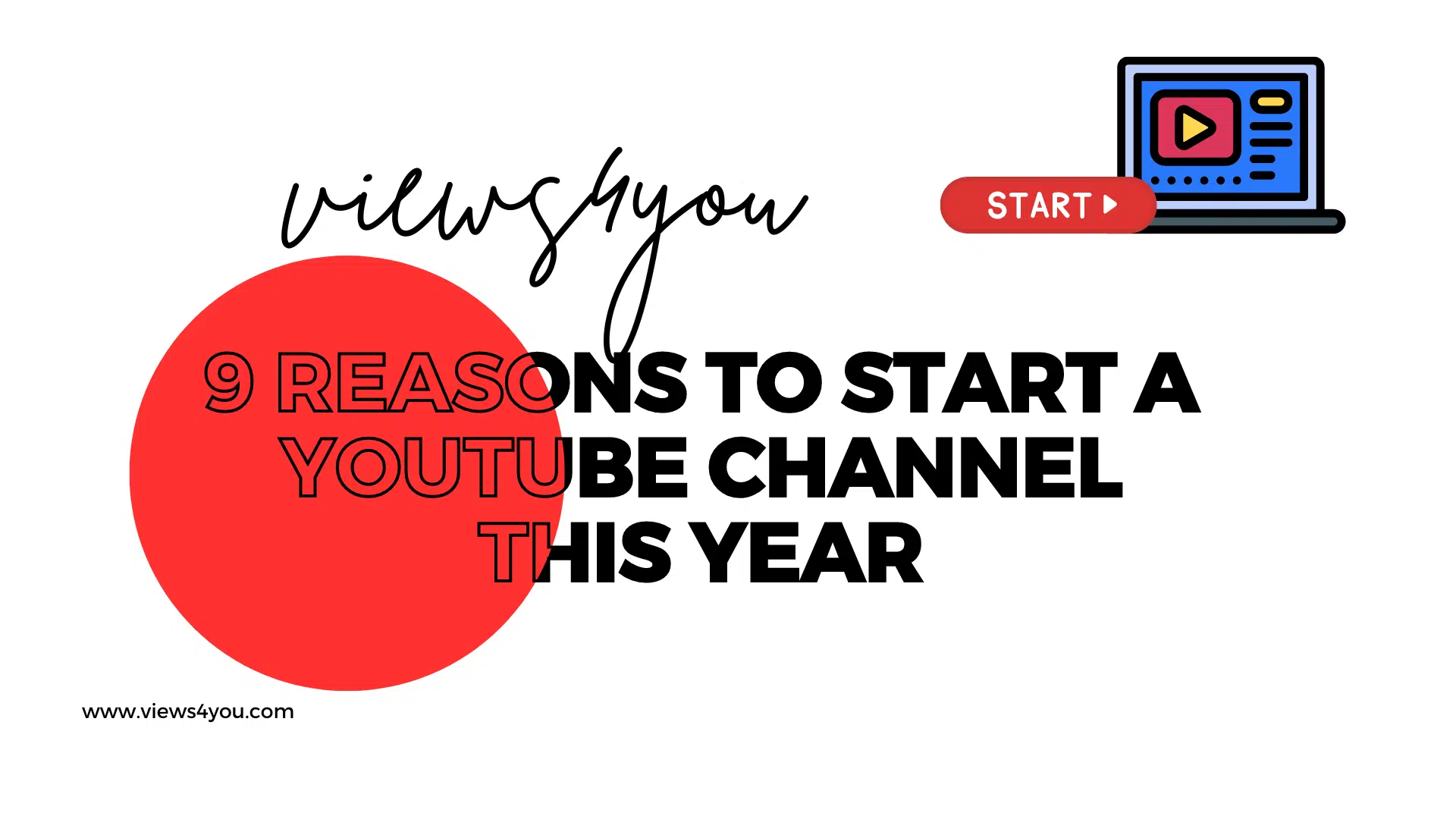To add a video to a slide:
- Click the slide where you want to add the video.
- Go to the Insert tab and choose Video > Online Video.
- In the Search YouTube box, enter the video’s name and hit Enter.
- Select the video from the search results and click Insert.
What video formats are supported in PowerPoint? We have many reasons behind using a video in PowerPoint. There are various motives behind the integration of video in PowerPoint. Recently, many have tended to mix learning and multimedia so that they can present the information in a very creative way.
Additionally, some research shows that multimedia increases the possibility that an audience will retain knowledge for longer periods and more accurately. Hence, making presentations that are solely text increases the possibility that viewers may quickly forget what you stated and feel bored.
With our simple step-by-step guide, you can embed videos into your Microsoft PowerPoint presentations whether you’re working on the desktop program or the desktop version.
Inserting a Video into PowerPoint Using an Embedded Code
Using the embedded code works in case you are looking for a more sophisticated approach to putting a YouTube video into your PowerPoint presentation. By using the YouTube API options, the approach lets you have more control over the video’s characteristics.
The right steps for inserting a YouTube video into your PowerPoint slides using the embedded code are given below:
1-To start, go to YouTube and locate the desired video. Then, tap on the “Share” button and choose the “Embed icon” to come up with an HTML code.
2-Copy the entire generated code string.
3-Open the PowerPoint presentation in which you wish to add a video. Next, move to “Insert” and tap on “Video,” then “Online Video.”
4-Add the code you have copied into the Video Embed Code area.
5-Now, press “Insert” or “press Enter” to embed the video into the PowerPoint slide.
Inserting Videos from The Beginning via URL
To insert a video from the start of the video, do the following:
1-Open the PowerPoint slide and tap Insert, then Media, then Video, and then Online Videos.
2-You will be able to add a URL from any web page.
3-Now, put the video URL and tap Insert to add the video to the presentation.
Following these steps, your video starts from the beginning.
Inserting a Clip from a Certain Time Stamp Through URL
Here is how you add a clip and control the time:
- Tap on the “Share” button at the bottom of the video and choose a specific time for the video to start from.
- With the controls, choose the exact time and copy the URL given.
- Navigate your PowerPoint presentation and go to the slide where you wish to add the video.
- Add a new video element, select the option to add a video from any online source, and paste the URL you have copied.
- View the video to ensure it starts playing at the right time.
How To Embed a YouTube Video As An Online Video?
With version 2010, PowerPoint added an integrated feature that allows you to add a YouTube video to a slide. The steps to utilize it are as follows:
- To embed YouTube videos in your presentation, go to YouTube. Next, select an online video and copy its link from the address bar.
- Go to the presentation and choose a slide to put the video in, move to the Insert tab, and select Video, then Online Video.
- Put the video’s URL into the window’s opening address bar. You may directly search for a video on YouTube using this method as well. To search, click the magnifying glass or press Enter on your keyboard.
- Tap the video thumbnail and click Insert.
- You can select the video size the same way you do for any slide object.
Embedding YouTube videos in PowerPoint has changed how I create presentations. Just the other day, I needed a video for a digital marketing presentation. I found the perfect one on YouTube.
At first, I wasn’t sure how to add it smoothly. But, using the ‘Insert tab’ method made it easy. I embedded the video right into my slide. It made the presentation more engaging.
Plus, I didn’t have to switch between apps. The audience loved it. It showed how powerful multimedia can be in presentations.
How to Embed a YouTube Video in PowerPoint via Third-Party Tool?
You may insert videos into your PPTs using some different technologies. These tools can be especially helpful if an earlier version of PowerPoint does not include a functioning built-in YouTube embed functionality. One such instrument is iSpring Pro, a feature-rich program made for creating video lessons that also enables you to include videos from YouTube in your PPTs.
iSpring will add a new tab to PowerPoint after it has been installed. Next, if you want to avoid playing the video from the beginning, pick the YouTube option, input the URL for the desired video, and specify the exact starting point.
You may use iSpring to add entertaining components like characters, quizzes, objects, and more to make your videos and presentations more interactive.
Although adding videos from online or offline sources to PowerPoint has grown easier, a steady internet connection is necessary to play YouTube videos smoothly. If you have permission to download the video, you can use it offline to avoid connectivity issues.
Using Third-Party Apps to Embed Videos
Sadly, due to its rules, you cannot download videos directly from YouTube. Still, there are several available alternatives.
One option is to use third-party video downloading tools such as VLC player. This program allows you to insert downloaded YouTube videos into your PowerPoint presentation.
How to Add a YouTube Video as a Screencast?
If you want your presentation to be accessible even without an internet connection, there is a way to make it possible. One method is to utilize PowerPoint’s screencasting tool, which is available in 2013 and newer versions. By using this tool, you can create a screen capture of your video, allowing you to include it in your presentation without requiring an internet connection for playback.
To capture a YouTube video:
1- Open the slide into which you wish to add the screen recording, move to the Insert tab, and choose Screen Recording.
2- Open the YouTube video and click Select Area on the control menu. You’ll see a crosshair cursor. By clicking on it and dragging it, you can select the area of the screen that you want to record.
3- Tap Record. Select Pause when you want to pause the recording or Stop to end it.
4- After you finish, save the presentation with a video: File, then Save. The recording is now embedded in the chosen slide.
Embed a Video in PowerPoint and Let It Play Automatically
To control how the video plays in your PowerPoint presentation, use the Playback tab on the PowerPoint ribbon.
Here’s how to do it easily:
- Add a video to your slide: Insert a video into the slide using the “Insert tab” on the PowerPoint ribbon. Choose the “Video” option and select the video file you like to add.
- Choose the video: Tap on the video to choose it. You will notice a “Playback tab” appearing on the PowerPoint ribbon.
- Control how the video plays: On the “Playback tab,” you will notice various options for controlling how a video plays. To let the video play automatically when the slide is opened, tap on the Start drop-down menu and select “Automatically.”
- Select other playback options: Select to play the video when clicked or in a certain click sequence. Simply choose the option you like from the Start drop-down menu.
FAQ
How to check your clip before a presentation?
Take just a few minutes to test your work:
1- Go to your presentation slide in any software (e.g., PowerPoint, Keynote, Google Slides).
2- Move to the slide where the video is found.
3- Next, select a video.
4- Now tap the play button or preview button. Make sure that everything is working as needed. You will see the clip without having to enter full-screen mode.
5- If the video is not playing well, try reducing its size.
6- Make sure the video’s length is moving in sync with your presentation duration.
7- Ensure that the video’s volume is clear and high.
8- After reviewing the clip, exit the preview mode or hit the stop button to end the video.
9- Finally, play the clips again from the beginning to see if everything is fine.
How To embed video in PowerPoint 2007?
PowerPoint 2007 also allows users to add multimedia videos to their presentations.
On the main ribbon, choose the Insert tab and move to the video files group. From here, choose the video directly, and the “Insert clip” dialog box will pop up. Select the clip and click ok – a message box will show up to ask if you like the clip to be automatically played or just when clicked.
Need help embedding videos in PowerPoint?
If you do not know how to embed a YouTube video in PowerPoint, you can play YouTube videos on this issue.
There are many video tutorials out there that will teach you how to do it.
What video formats are supported in PowerPoint?
Knowing which video file types are supported is crucial if you intend to incorporate videos into your PowerPoint. Your videos will play without interruption and seamlessly as a result. The following five formats are available for your PowerPoint presentations:
Windows Video (.asf)
Windows Video (.avi)
MP4 Video (.mp4, .m4v, .mov)
Movie (.mpg, .mpeg)
Windows Media Video (.wmv)