- On PC: Sign in to YouTube, find the video, hover over your comment, click the three dots, and choose “Delete” twice to confirm.
- On Mobile: Open the YouTube app, log in, locate the video, tap and hold your comment, tap the three dots, and select “Delete” to confirm.
- Via Comment History: Access “Comment History” on YouTube, find the comment, and click the ‘X’ icon for quick deletion.
- Delete All Comments: Go to YouTube settings, select “Advanced Settings,” choose “Delete Channel,” and confirm to remove all comments.
Subscribers can support and engage with creators on YouTube, but sometimes harmful or inappropriate comments arise. Many YouTubers tend to delete these comments to maintain a healthy community. Whether you’ve posted a comment you regret or need to remove an inappropriate one, the process is straightforward on both the desktop and the YouTube app.
This guide will show you how to delete comments on your YouTube channel using a PC or mobile device. As the video manager of your channel, you’ll find these steps quick and easy.
Learn how to effectively manage your YouTube comments in various situations across different devices. As a seasoned YouTube expert, I assure you that managing your comments is key to fostering a positive community on your channel.
Delete YouTube Comments on PC
If you are wondering how to remove YouTube comments on your PC, the process is quite straightforward. This helps maintain a positive atmosphere and can even influence factors like how to rank YouTube videos, as engagement signals to the YouTube algorithm that your content is valuable. Follow the steps below to delete your YouTube comments via a PC.
- Open the YouTube website in the desktop browser and sign in to your account.
- Navigate to the channel’s video page containing the comment you wish to delete.
- Try to find the specific comment and hover your mouse cursor across it.
- Tap the three dots that appear on the right side of the comment.
- Click “Delete” which appears in the drop-down section.
- Confirm that you are deleting the comment by clicking “Delete” again.
Note that if you delete a comment, it will be permanently removed from the platform, and there is no way to retrieve it!
Delete YouTube Comments on Mobile
If you are looking to delete a YouTube comment on your mobile device, here are the sure steps to follow. Note that the steps are relevant for both Android and iOS devices.
- Open the YouTube app on your mobile device and log in to your YouTube account.
- Navigate to the video with the comment you want to delete.
- Scroll down and find the comment.
- Tap and hold the comment you made until a menu appears.
- Tap the three dots to select either “edit” or “delete.”
- Select “Delete” to remove your comment.
- Confirm your choice to delete the comment by tapping “Delete” again.
It’s important to remember that once you delete a comment, you completely remove it from the platform, and cannot restore it.
The Alternate Way: Deleting Comments via YouTube Comment History
Have you ever wondered how many YouTube videos you have commented on before? If you spend time on YouTube very often, you must have lots of them!
The great news is, you can check all of them on your comment history page. The greater news is, you can remove those comments if you want!
The process is child’s play for both desktop and YouTube app users!
Delete Your Own Comment on YouTube History [Desktop]
- Tap the three lines in the left corner of the YouTube homepage.
- Select “History” and then click on “Comments” to access the Comment History. Alternatively, search Google for “My activity – Your YouTube Comments section.”
- Find the comment in the watch history under “Your YouTube Comments.”
- Without confirmation, you can simply delete comments by just clicking X.
- Click the X icon on any of the comments you want to delete. You will see the “Deleting now” notice.
Delete Your Own Comment Via YouTube History on YouTube App
The steps are similar to the desktop version.
- ● Search for the video that has your comment.
- If it’s someone else’s video, go to YouTube History.
- To access History, click on “Library” and search for the video in which you will delete your comments.
- ○ If it’s your video, go to “Your Channel” by tapping your profile picture.
- Try to find the comment you will delete.
- Click the dots at the bottom corner of your comment and select “Delete”.
- Confirm this deletion of the comment to remove it from the video.
- You must see a text box confirming that the comment deletion is successful.
That’s it! Following these steps, you can easily delete comments you’ve posted on you or someone else’s YouTube video from your phone.
Delete All Comments at Once on YouTube
You have the option to delete all comments you ever posted on YouTube videos but doing this will temporarily hide your video content and it will permanently delete all comments you have made on all YouTube videos.
If you’re interested in learning how to do this, continue reading.
- Open YouTube on your PC to sign in.
- Click your profile picture or the three lines near the YouTube logo.
- On the list, click on “Settings.”
- Choose “Advanced Settings” from the list on your left.
- Scroll down then click “Delete Channel.”
- Click on the option that says you want to hide your channel.
- YouTube is going to inform you of what happens after you hide comments. Check the boxes to confirm the process.
- Click on “Hide My Channel.”
- YouTube then deletes all comments on your account.
FAQ
What kind of comments should I delete on my YouTube video?
As a content creator, it’s up to you to decide what kind of comments you want to allow on your YouTube video and what you should delete. Here are some types of comments that you might consider deleting:
● Spam or comments that contain links to malicious websites.
● Hate speech, racism, sexism, or other offensive language.
● Irrelevant to the video’s content or the conversation.
● Meant to harass or bully other users.
● Reveal personal information about yourself or others.
● Spoilers or inappropriate content.
Ultimately, you want to create a safe and positive environment for your viewers to engage with your content. If you see comments that violate your community guidelines or make you feel uncomfortable, you should feel empowered to delete them.
Can I retrieve a deleted comment on YouTube?
No, once you delete a comment on YouTube, it is permanently removed and cannot be retrieved.
Does deleting a comment on YouTube affect my channel’s visibility or ranking?
Deleting a comment on YouTube should not have any impact on your channel’s visibility or ranking.
How do I delete a comment on YouTube Studio?
To delete a comment on YouTube Studio, go to the “Comments” section, find yours, click on the three dots next to it, select “Delete,” and confirm it.
Why can’t I delete my comment on YouTube?
If you are unable to delete your comment on YouTube, it could be due to a technical issue or restriction set by the channel owner.
Will deleting my comment also delete replies to it?
Yes, deleting your comment will also delete any replies to it.
How long does it take for a deleted comment to disappear from YouTube?
Once you delete a comment on YouTube, it should disappear instantly. If you have to wait too long, check your internet connection.


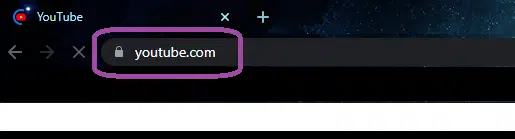
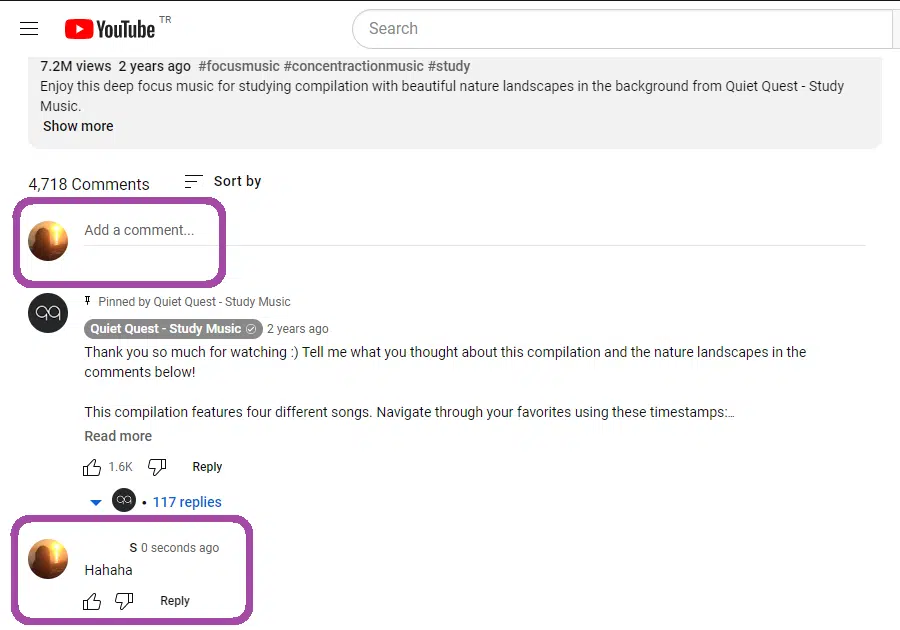
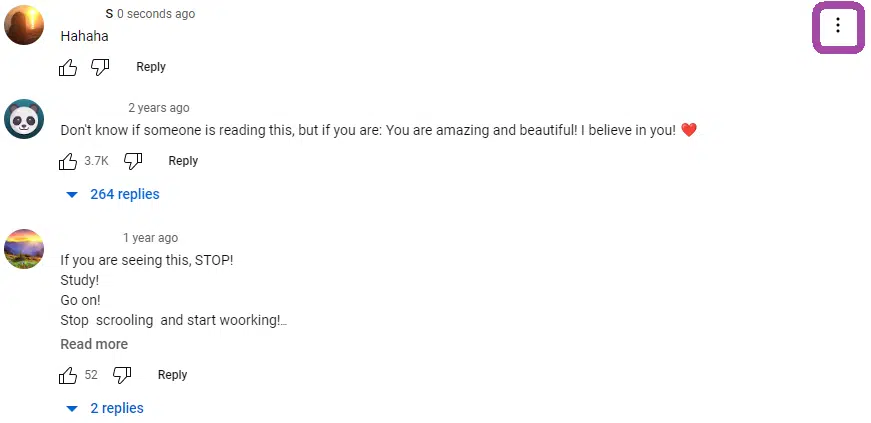


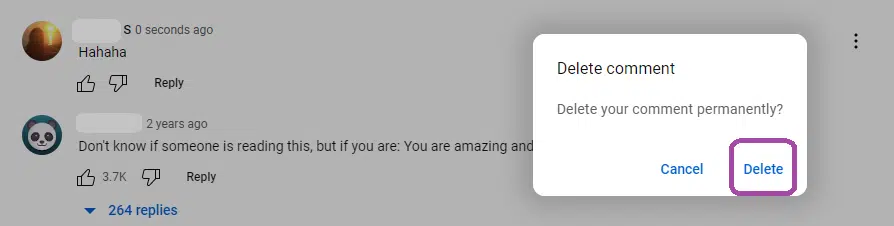
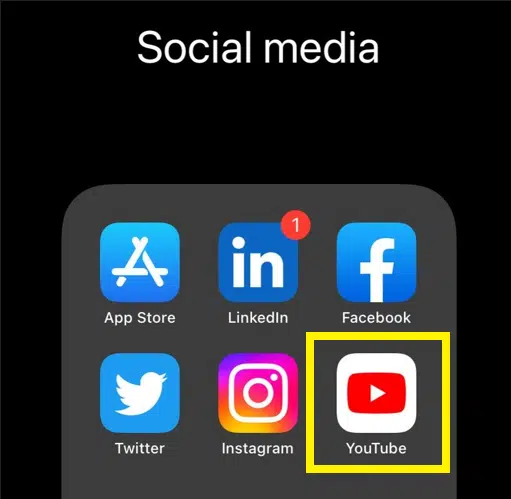
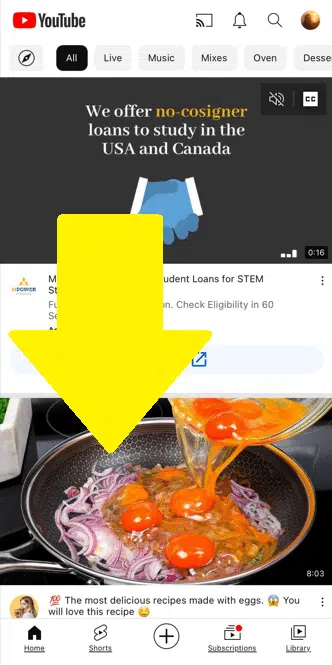
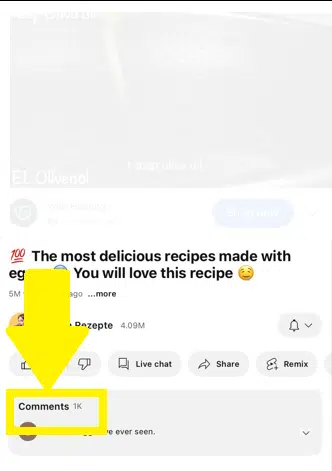
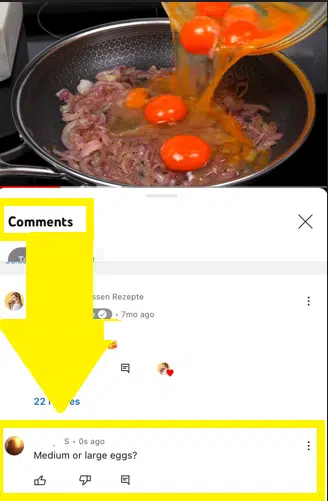
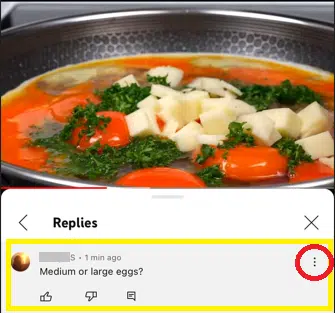
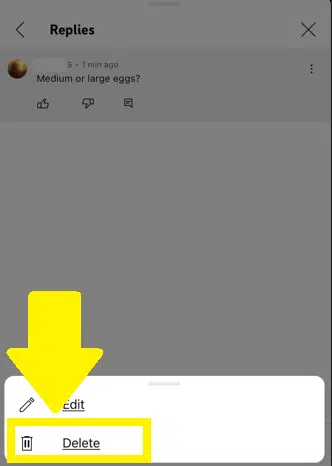
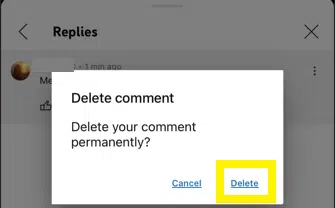
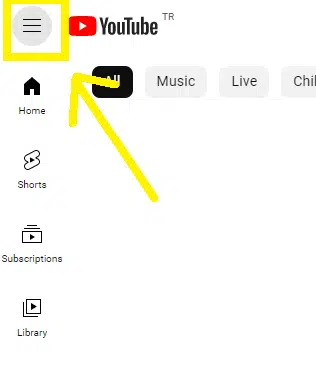
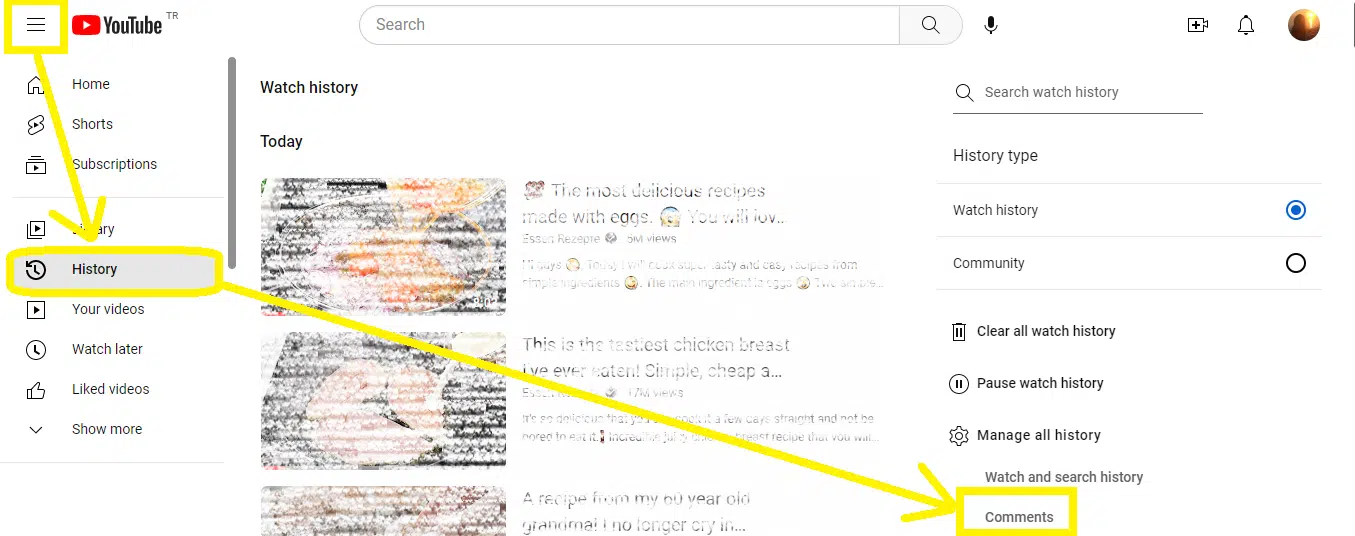
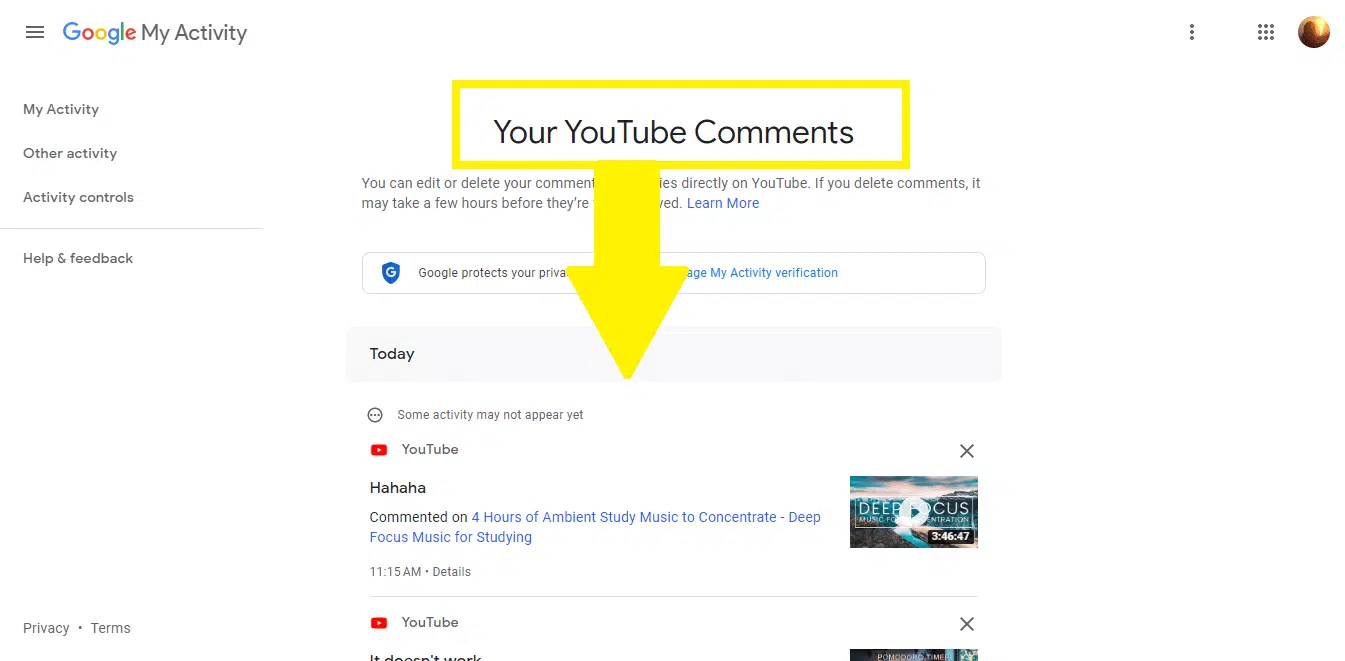
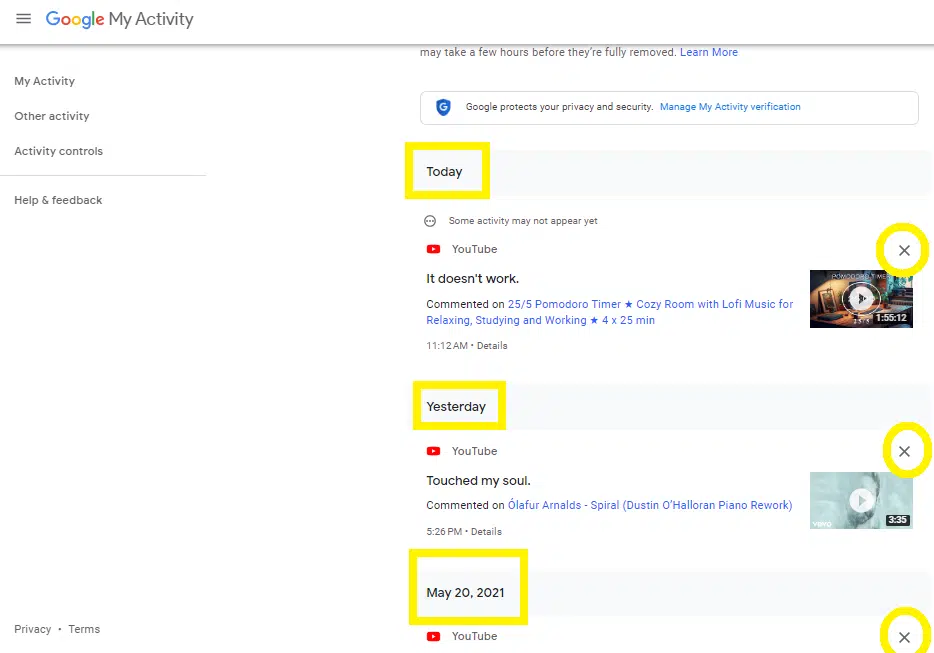
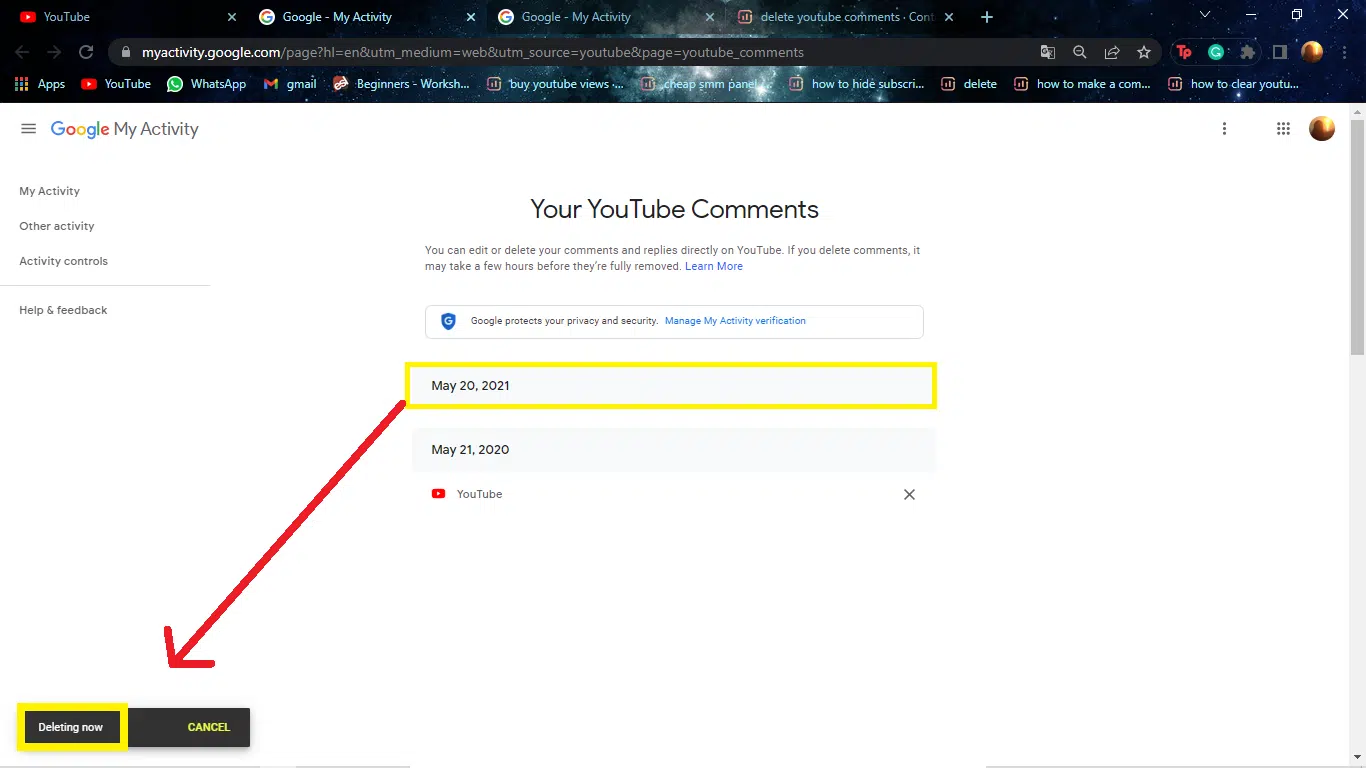
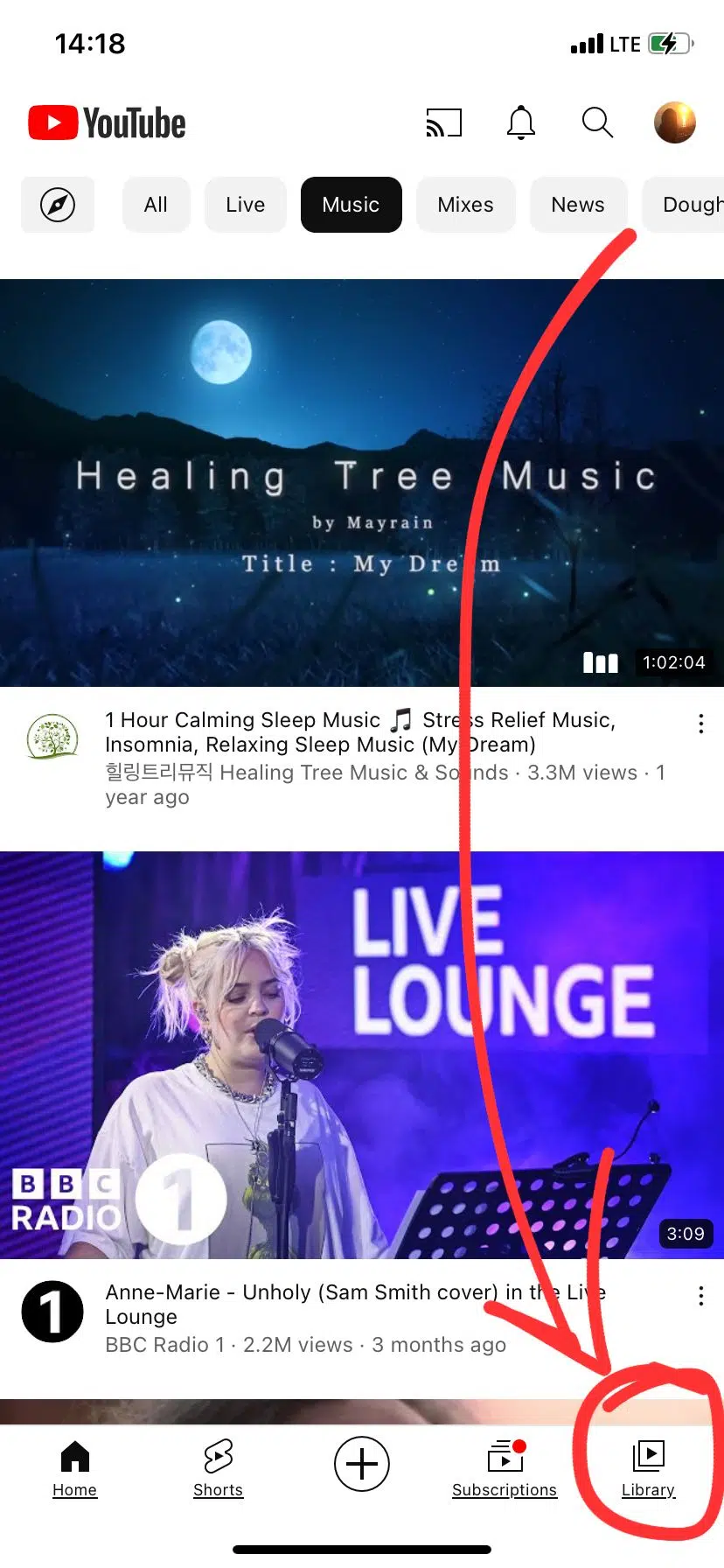
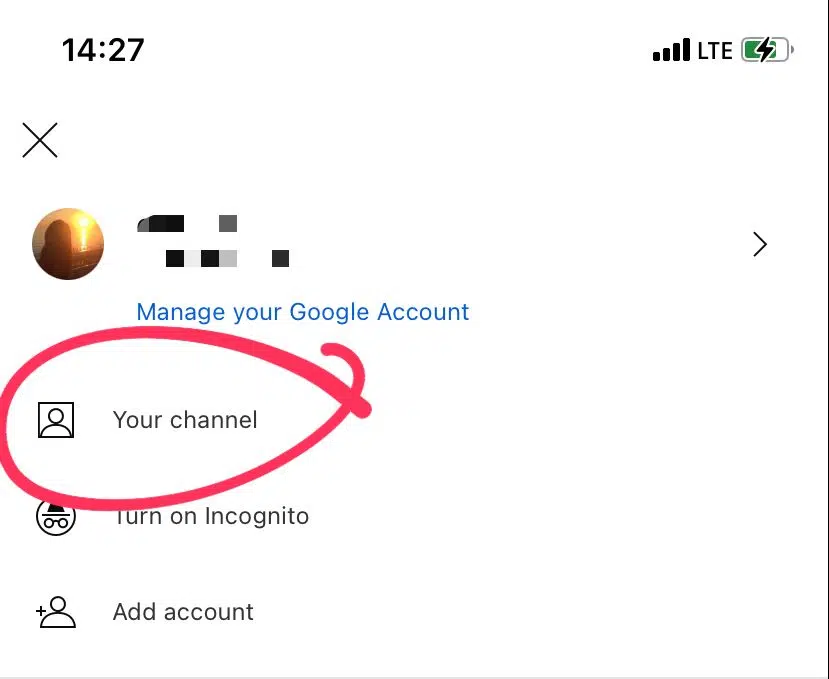
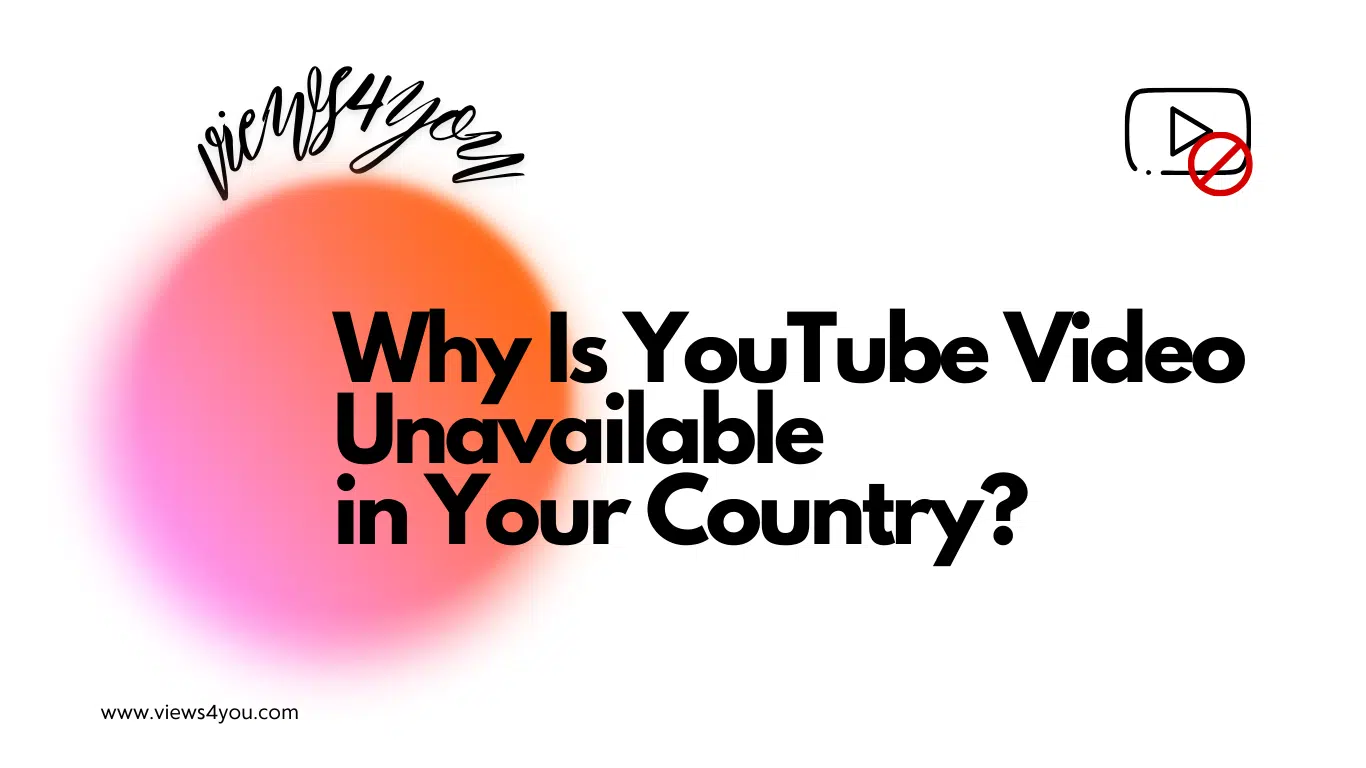

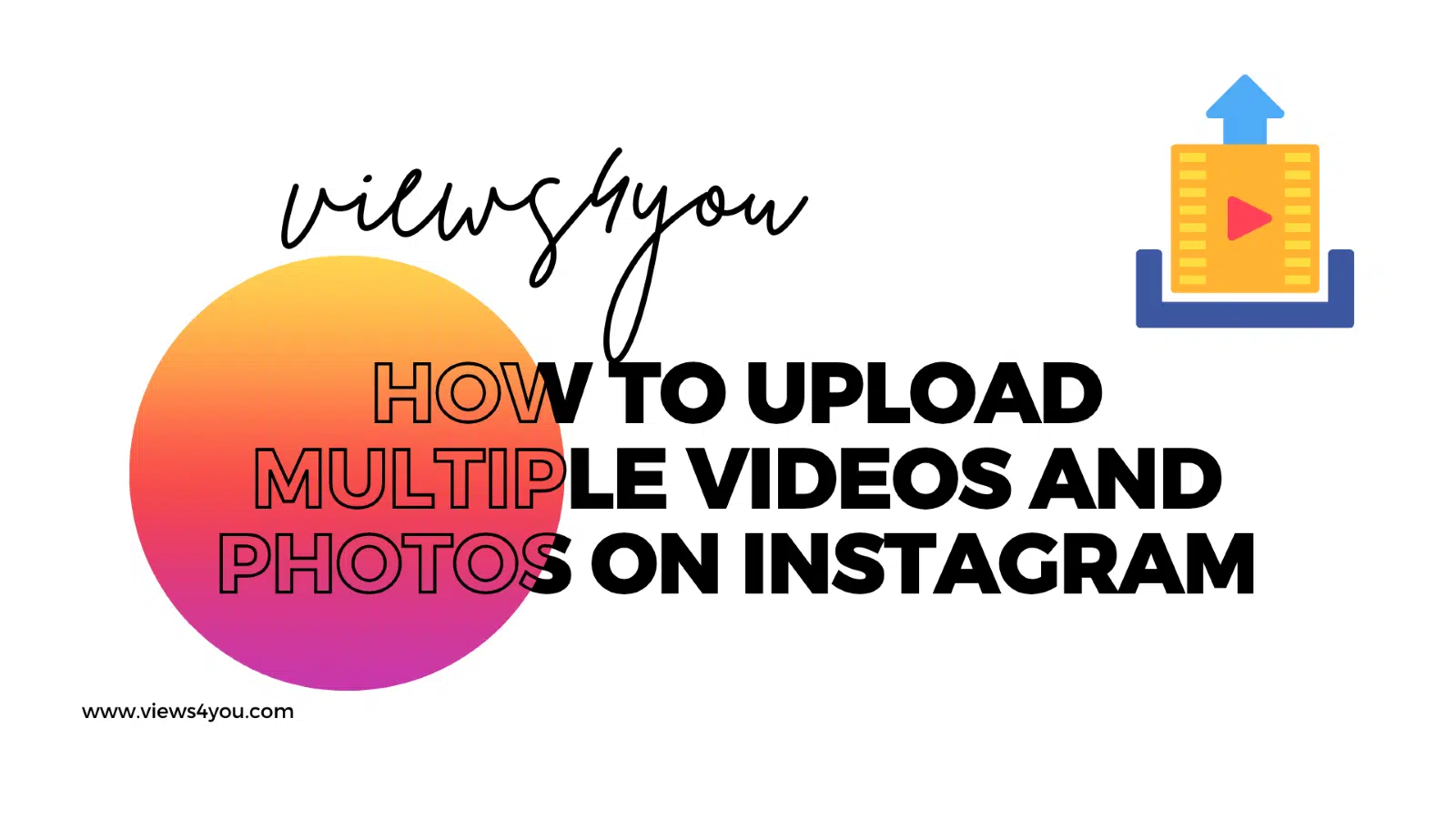

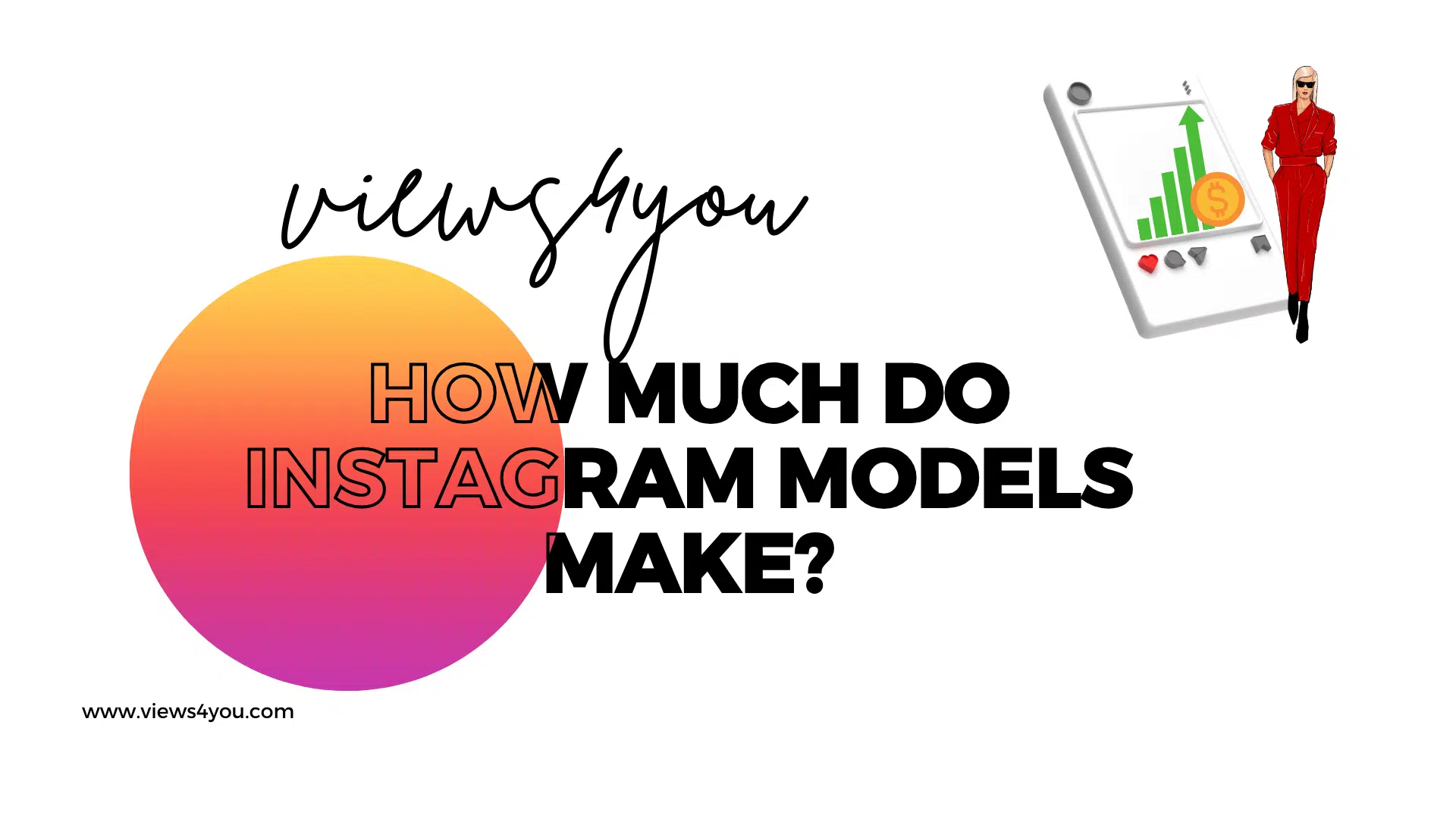
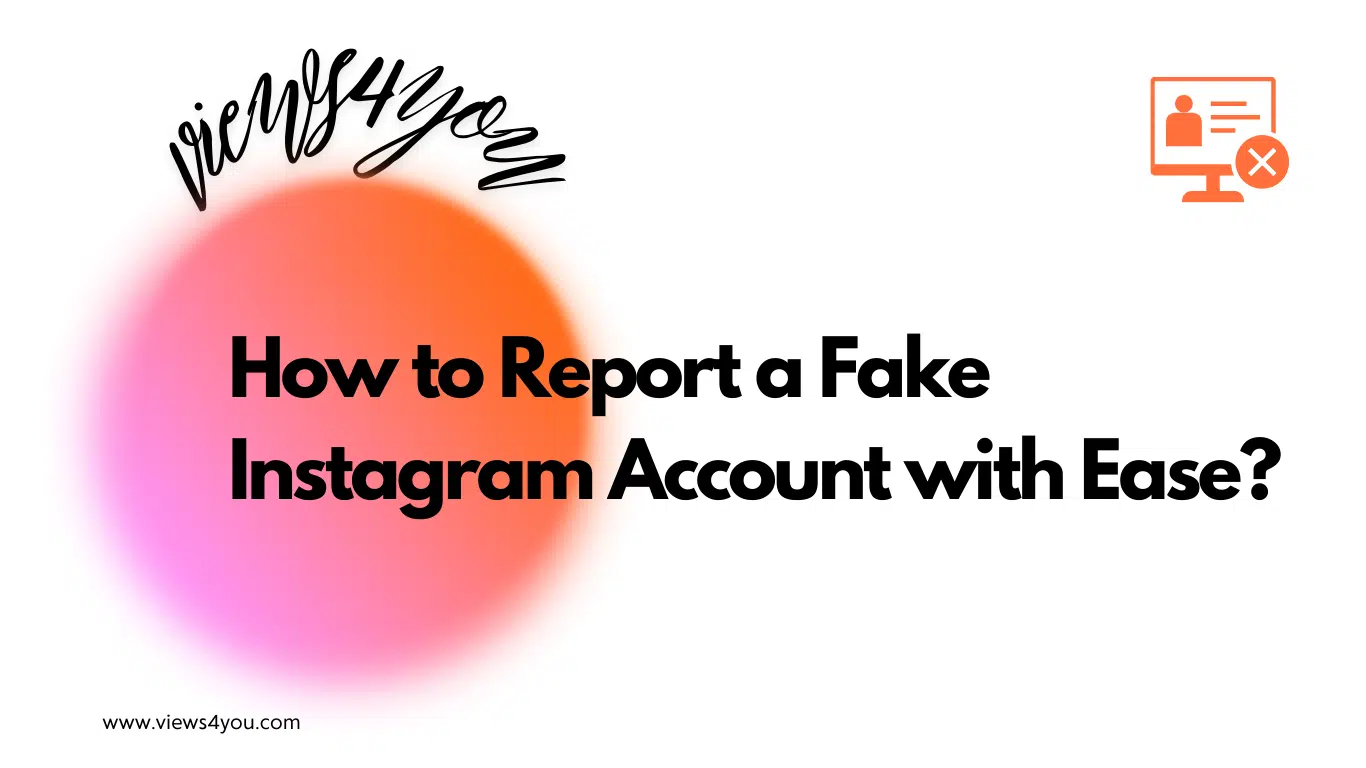
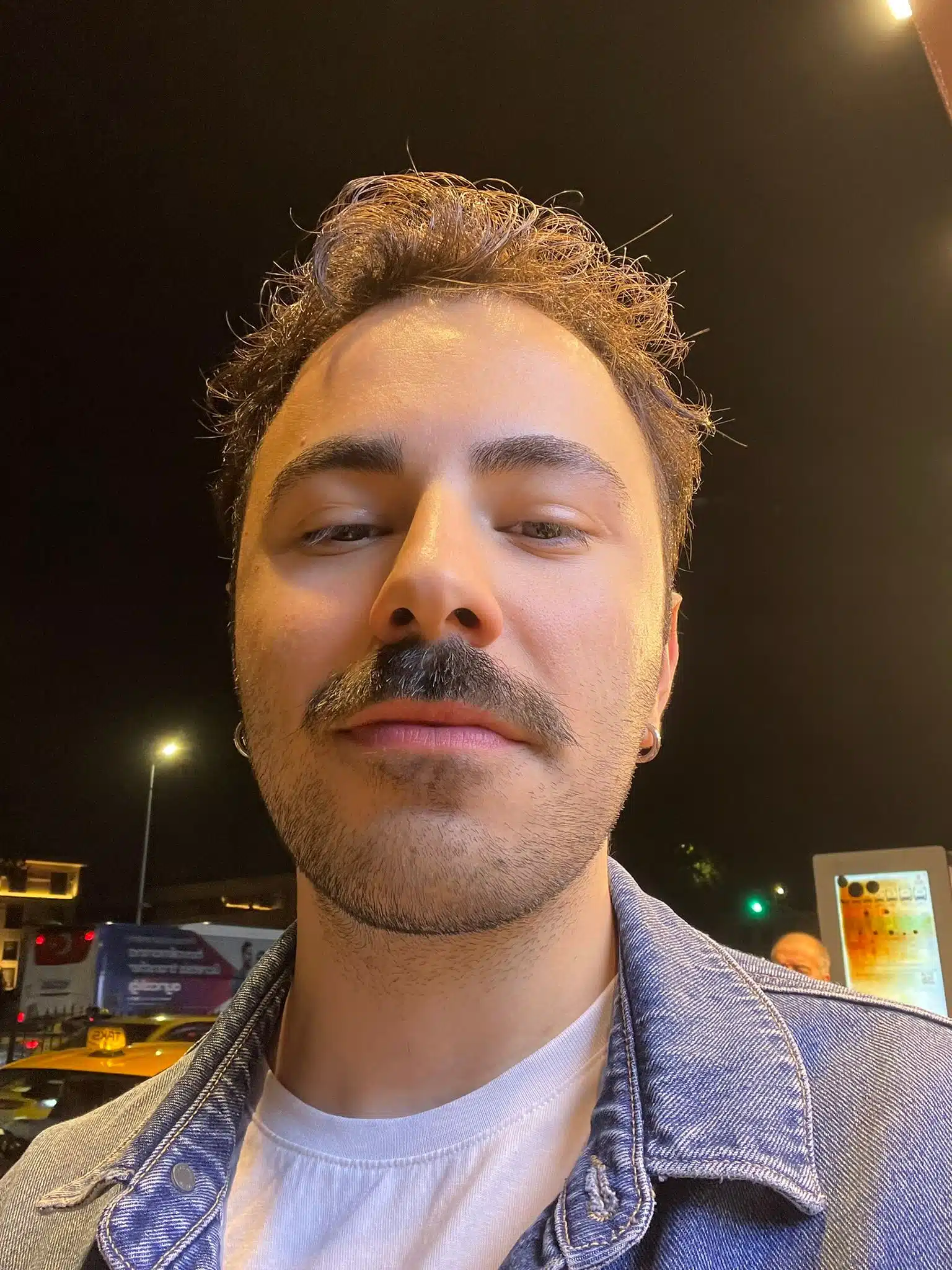
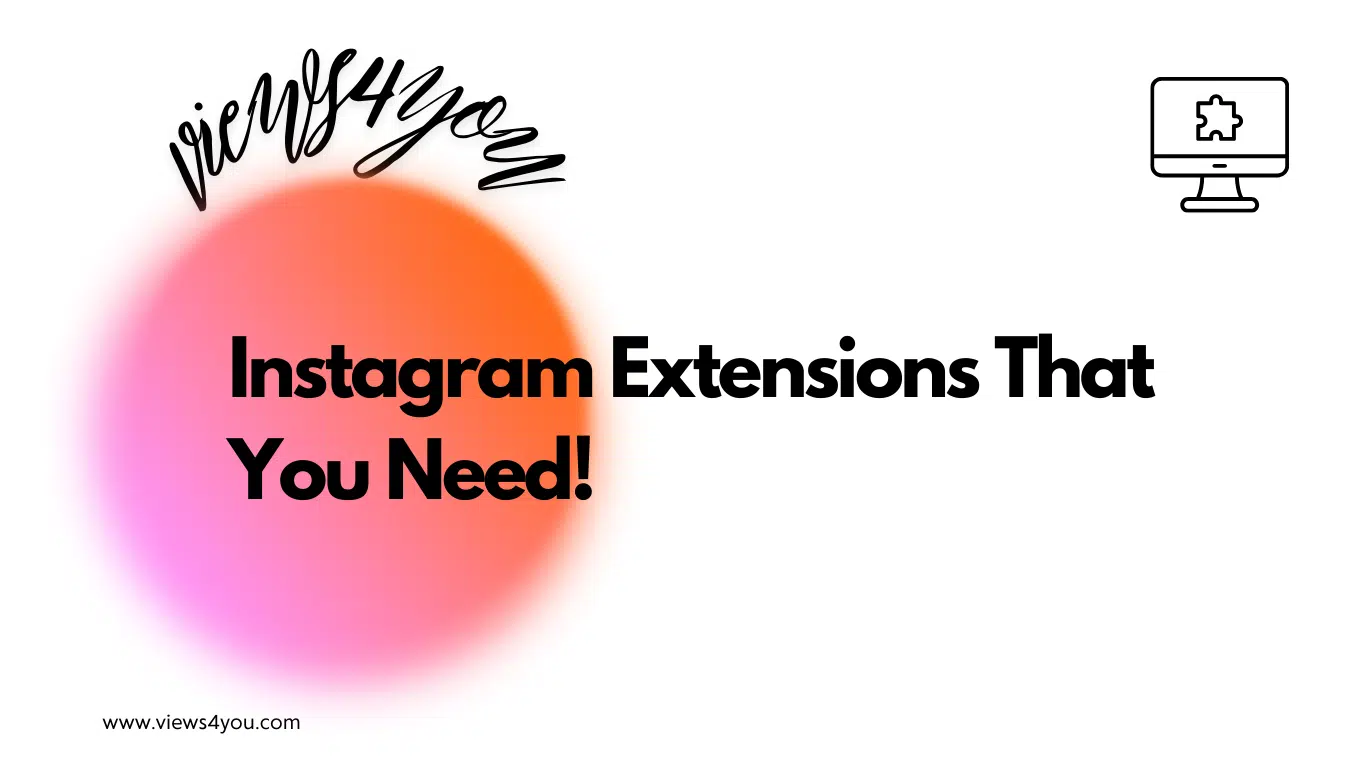
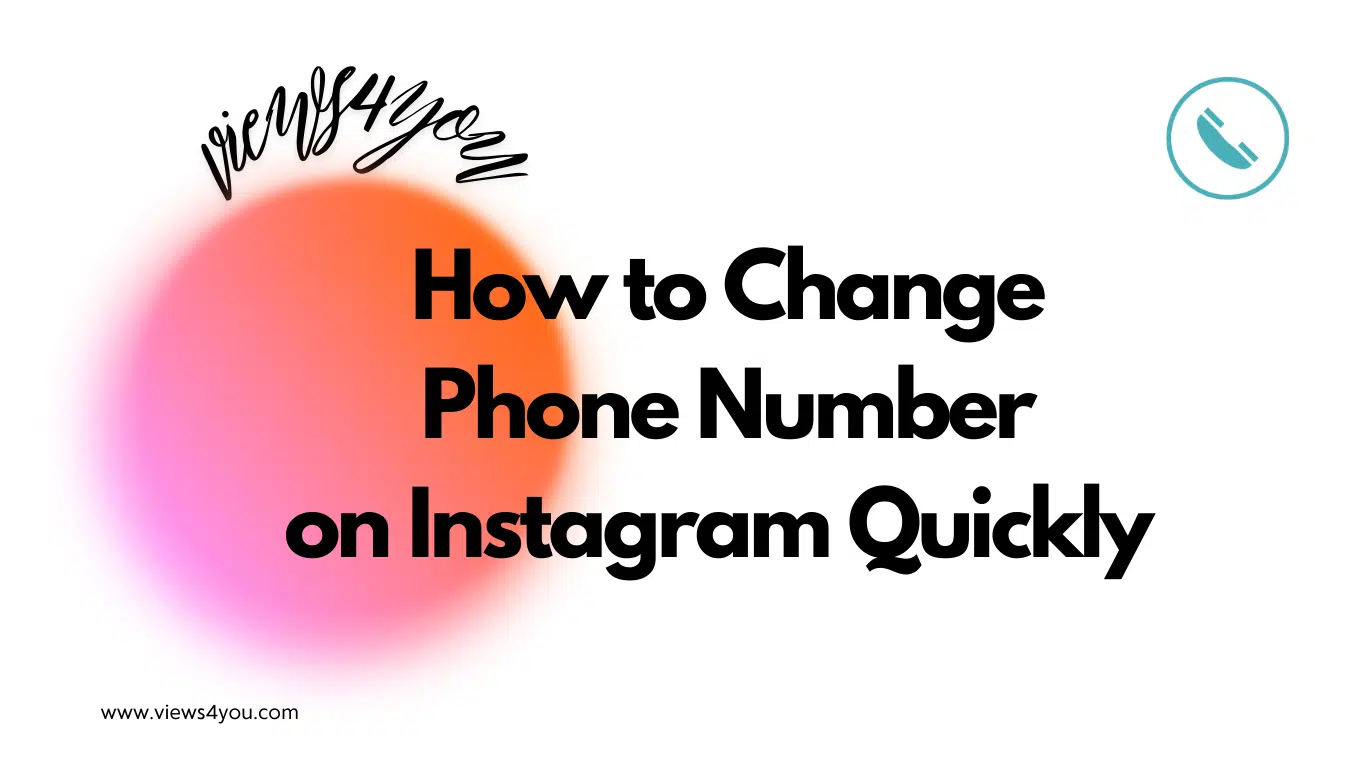
Comments