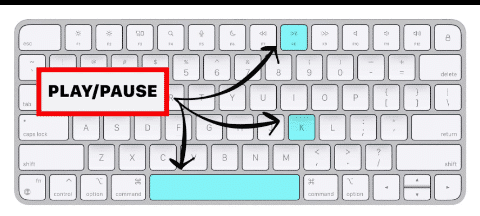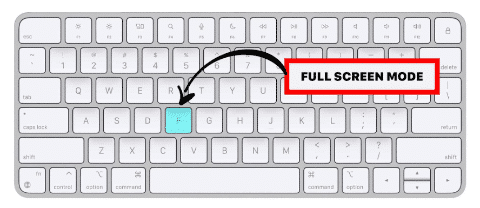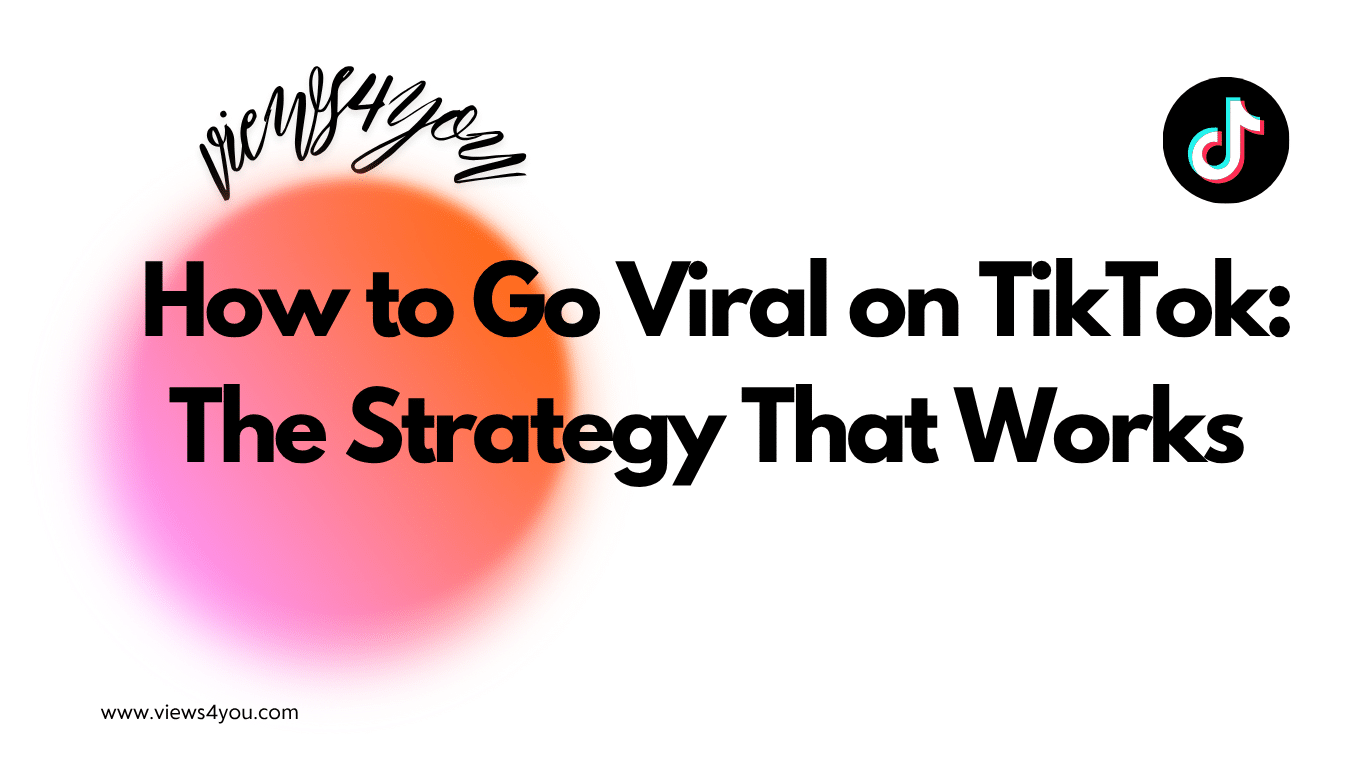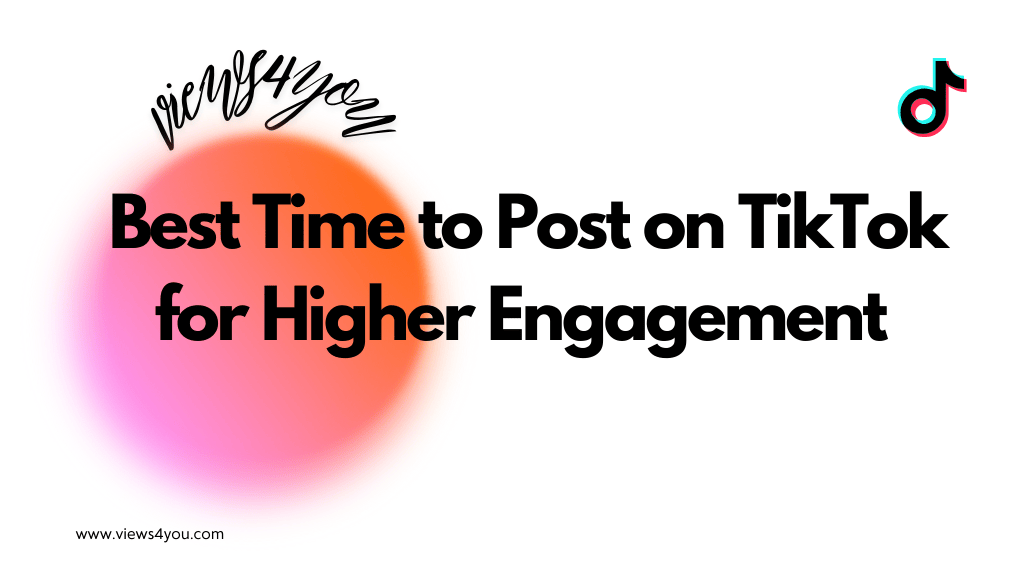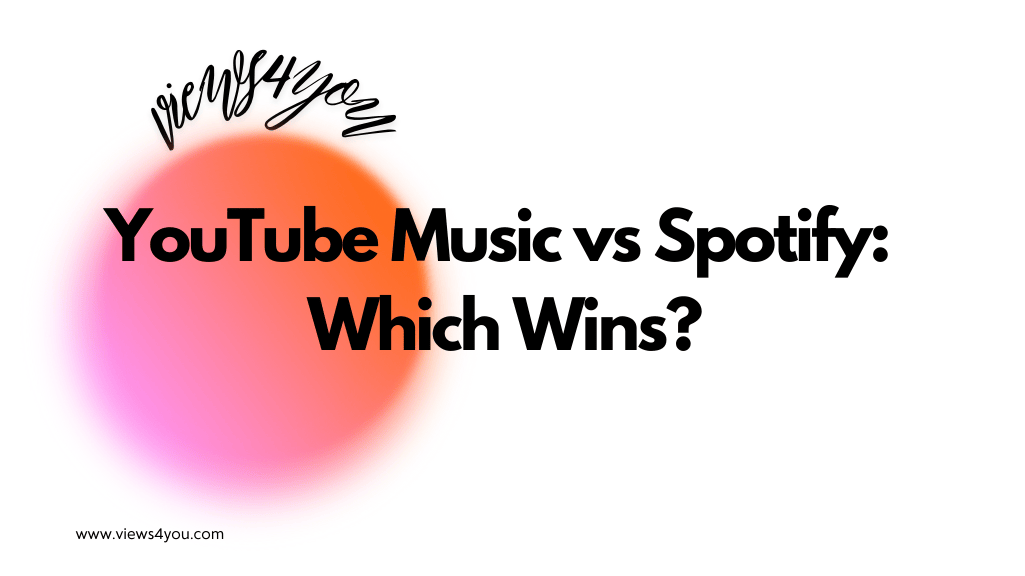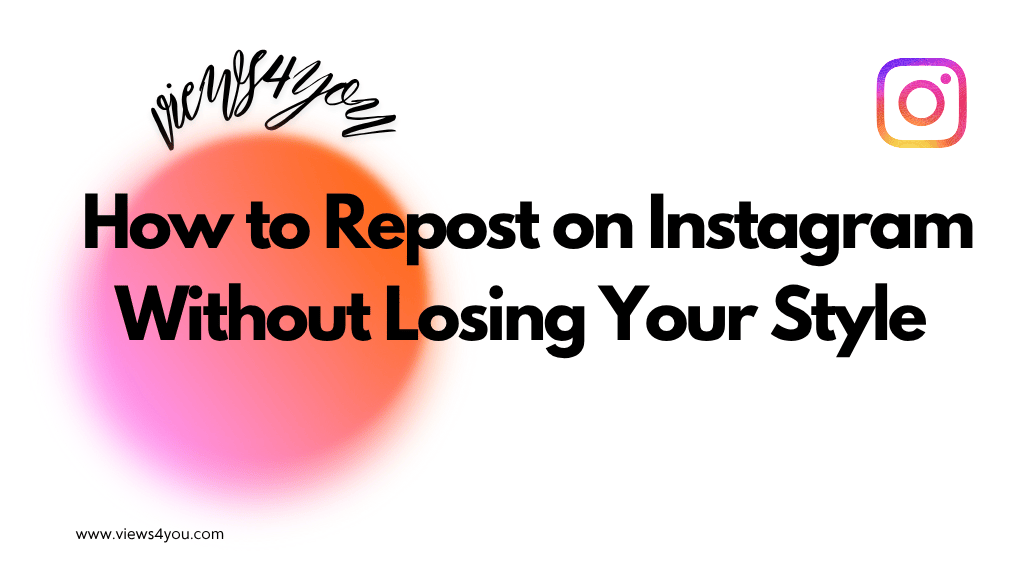Go frame by frame on YouTube;
- Locate the video content and pause it.
- Utilize the “,” key to move back frame-by-frame or the “.” key to advance.
- Use the left arrow key to rewind by five seconds or the right arrow key to leap ahead by five seconds.
For mobile devices or Smart TVs, access the settings by selecting the cog icon, then opt for ‘Playback speed’.
If you are an animator or someone viewing YouTube tutorial videos and want to learn how to go frame by frame on YouTube. As a result of my detailed search, I discovered various methods, and I will share with you all the tricks. Improve your viewing experience with these essential strategies and get the most out of any YouTube video frame by frame.
Nowadays, a common thing for everyone is the easy-to-use keyboard shortcuts that help you watch videos frame by frame. If you’re wondering how to view videos frame by frame on YouTube, you are at the right place.
The Keyboard Shortcuts to Watch YouTube Frame by Frame
The keyboard shortcuts are the first method you must try to watch video frame-by-frame videos on YouTube. You may use many YouTube keyboard shortcuts to get a better experience.
You can use the keyboard’s left and right keys to rewind or fast-forward to the next video quickly. In addition, you can follow these steps to take advantage of the fascinating keyboard shortcut to watch YouTube videos.
1. First, you must Sign in to your YouTube account through your Google account.
2. Search for the desired video by typing the target keyword into the search bar. Also, you can copy and paste the video’s URL link to the browser for the YouTube video.
3. Your desired video will display, and you can press the YouTube play button and long-press the keyboard space bar to watch frame by frame from any part you choose.
4. Now that your video is in frame-by-frame mode, you can use the full stop and comma keys to pause, forward, and rewind the video one frame at a time while viewing videos.
The most popular of all the methods for viewing a YouTube video is frame-by-frame. Still, you may need a different method, or you prefer to try out other methods.
As a video editor, I’ve found these keyboard shortcuts incredibly helpful. Just the other day, I had a project needing exact timing. Using the ‘,’ and ‘.’ keys was a game-changer. I moved through the video frame by frame, especially through a tricky part. This made my edits precise and matched the video to the soundtrack perfectly. Such simple keys, but they’ve transformed how I edit.
Watch YouTube Frame by Frame by Extension Tools
While most videos can be watched by frame-by-frame play, some do not. You can now use a third-party extension site to watch YouTube videos frame by frame. I’d like for you to follow these steps to watch it.
1. Sign in to your YouTube channel with a Google account or other browser to find your desired YouTube video. Get the video’s URL link.
2. Enter the third-party extension site browser to paste the copied URL inside the URL field.
3. Press ‘Watch Now’ to start the video.
4. Pause the video anywhere, then put the frame to 30FPS. At this point, you must have changed it to ‘One Frame.’
You can comfortably watch YouTube frame by frame using the forward and backward keys.
Here are two main extension tools you can use for watching videos frame by frame:
Frame By Frame Extension TOOL
Frame by Frame is one of the best extension tools to use when the user wants to watch a YouTube video. Many people prefer using this browser extension to watch YouTube videos since they find it simple to operate, and also the fact that it makes use of arrow keys for skipping frames instead of period and comma keys.
Watch Frame by Frame Extension Tool
Watch Frame By Frame is another excellent online tool that allows users to watch frame by frame by inputting a video URL and viewing each frame of that video.
This site provides buttons with the function of advancing frames, making the site easy to use and adaptable for any user.
If a browser extension site is not a good fit for you, you can use another method to watch frame-by-frame on YouTube. This is a method suitable to be used on desktops and phones too.
Watching YouTube Frame by Frame with VLC
For all of you who do not use a web browser, there is another option for you to watch YouTube frame by frame: video players. The best of the video players is the VLC media player, even though many are out there.
VLC media player assists you in playing videos frame by frame as their premium feature.
It is available in both Windows and macOS. You need to take these steps while using VLC to watch a video on YouTube frame by frame.
1. Get copied your desired video link.
2. Enter the VLC media player on your PC or mobile.
3. Press ‘Media,’ then ‘Open Network Stream in the drop-down menu.
4. Paste that video’s link in the URL field, then press the play button to start.
5. Then, click ‘E’ to make the YouTube video start playing frame by frame as soon as it starts to play.
VLC has an excellent alternative that does not make it compulsory to press the key anytime you want to fast-forward the frame. Alternately, it continues playing frame by frame automatically.
Nevertheless, you can still shift to the ‘manual’ mode through the control option.
Moreover, if you wonder how to skip frames on YouTube, you should follow these steps:
How To Skip Frame by Frame on YouTube
1. Visit YouTube.
2. Get the YouTube video you want to play. It can be any video from your playlist or any video suggested on the home screen.
3. Pause the video.
4. Press the period key to shift a desired frame forward. You only need to press the period key to move a frame forward. Initially may not notice any difference between two distinct frames, but when you move some frames forward, you will notice changes on the screen.
5. Press the comma key to shift a frame backward. Here also, you must shift back many frames to notice any differences in the video you’re watching.
Is Watching YouTube Videos Frame by Frame Important?
Watching a YouTube video frame by frame is very important for many users of YouTube, and here are some different methods to help you:
Makes Video Editing Easier
As a designer, you know perfectly how difficult it is to crop and edit a video according to the client’s requests. Using the available keyboard shortcuts has made it simple for everyone to use, and watching YouTube frame by frame has been converted into a hassle-free task. You can edit your video content very quickly now. Thank you to those video editing shortcuts that save or help you crop your video from any part so you can edit every second of the video, preferably.
Suitable for Time-Lapse Videos
It is hard to catch every detail on Time-lapse YouTube videos, and now we know there are easier solutions than slowing down the videos. Save your time and ease the process. You can watch the time-lapse video anytime without stress, where you can get all the details.
Helps in Learning from How-To Videos
Getting all the information is very important when watching a how-to YouTube video. The only way to understand everything they taught in the video is to view every part in detail.
We all know that it is boring to stop and play a how-to video every second so we can get all the information while we also need to reply to it repeatedly.
FAQs
Press a frame or sequence. Then, click ‘Edit’ and afterward, ‘Copy Frames.’ Click on a frame that needs replacing, press ‘Edit,’ then ‘Paste Frames.’ Drag and drop the keyframe on Macintosh/Windows to the place you want to copy it.
YouTube doesn’t offer a native frame-by-frame control feature. You can only use the pause and frame navigation keys (“,” and “.”) at regular playback speed.
Frame-by-frame controls might not be available on mobile apps or some Smart TVs. On mobile or Smart TVs, you can usually adjust playback speed by selecting the settings icon (cog) and then choosing “Playback speed.”
Frame-by-frame navigation should work for most videos on YouTube, provided the video player’s controls are enabled and functional.
Going frame by frame can be useful for analyzing video content, studying details, or closely examining specific moments in a video, especially in educational or analytical contexts.