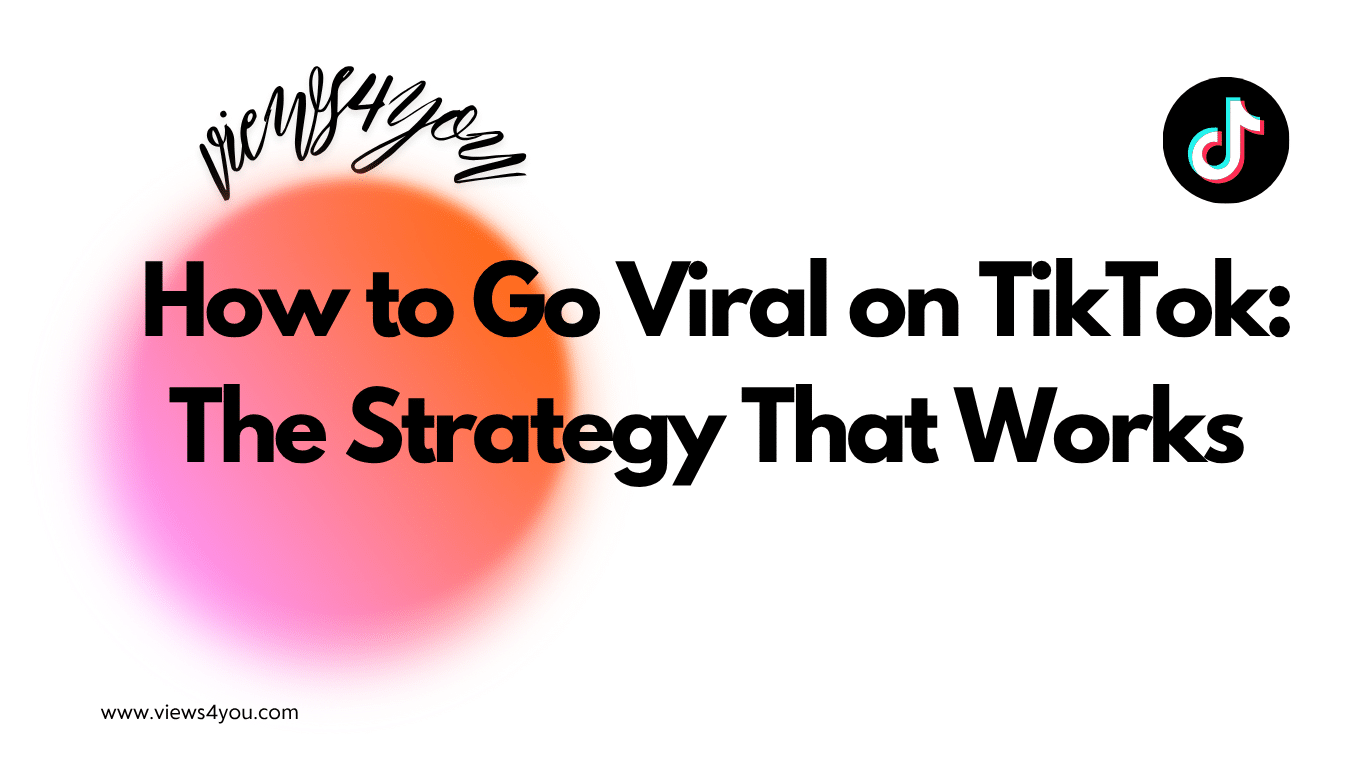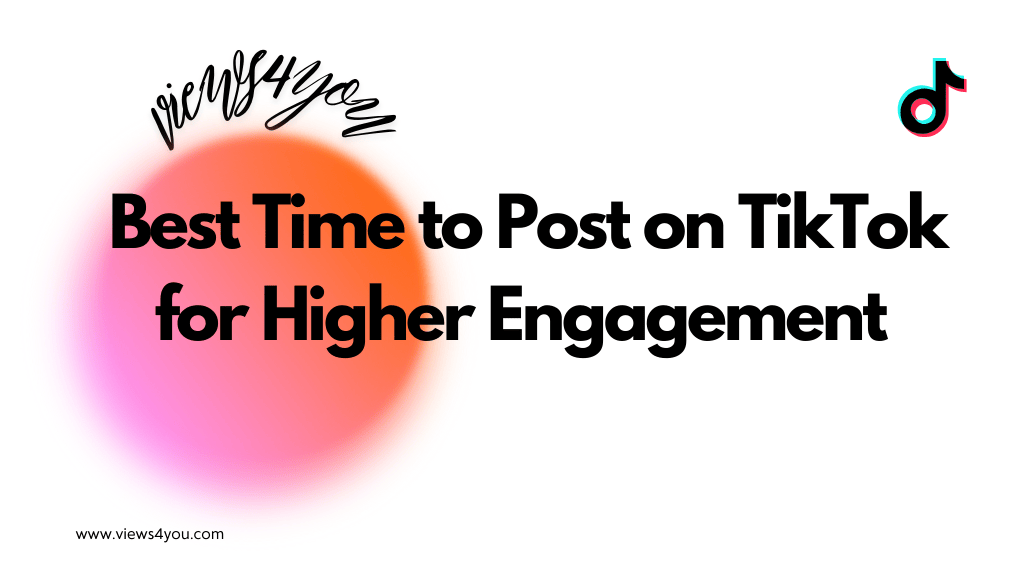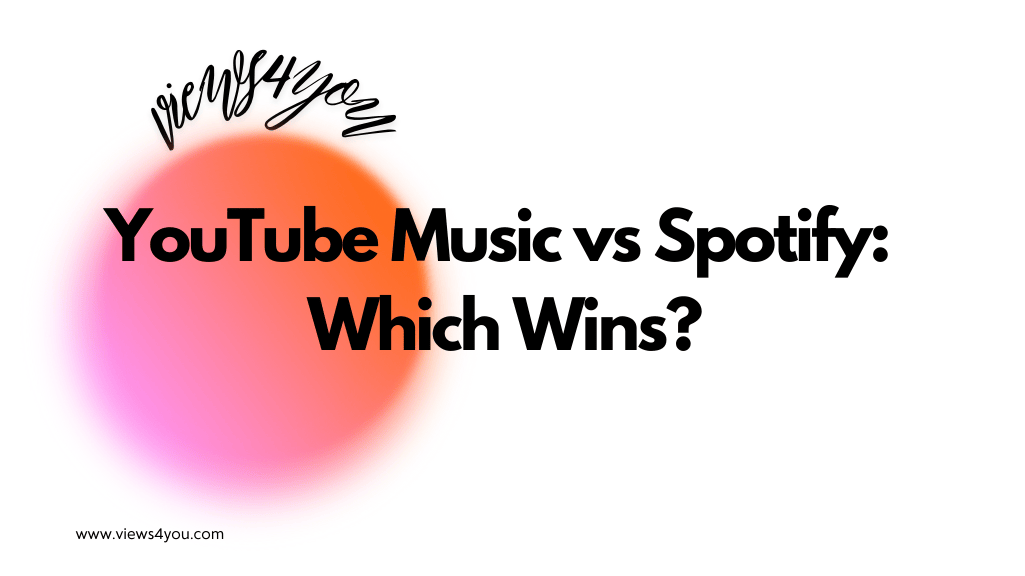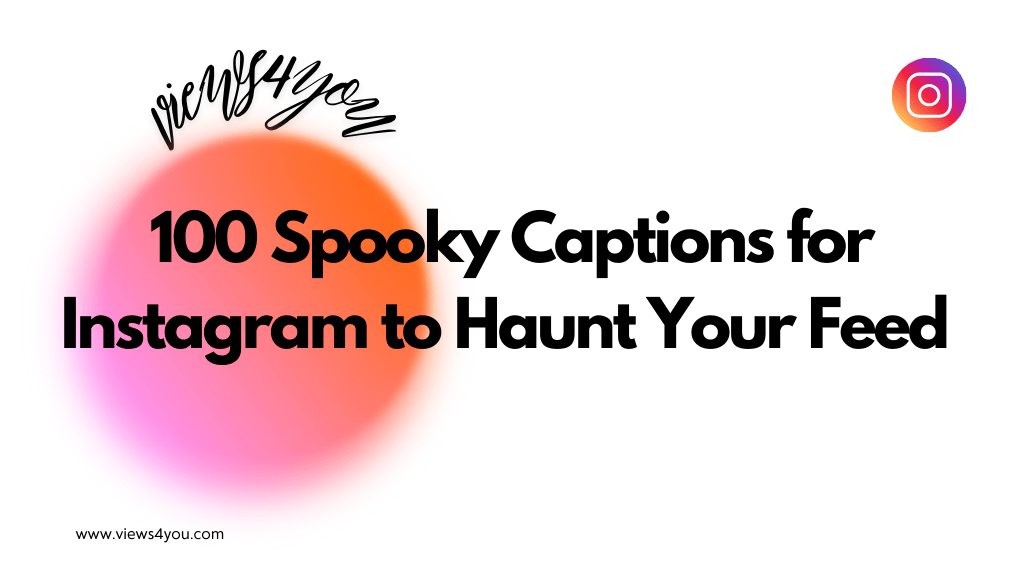To add captions to YouTube videos, follow these steps:
- Access YouTube Creator Studio.
- For new uploads: Directly add captions during the upload process.
- For existing videos: Navigate to your video, select “Subtitles” from the video editing options.
- Choose how to add captions: upload a file, auto-sync, type manually, or auto-translate.
- Edit or add your captions accordingly.
Remember, start by selecting ‘Subtitles’ in the Creator Studio for both new and existing videos.
Incorporating subtitles and captions into your YouTube videos should be an indispensable part of your YouTube strategy, as they allow people who don’t know your language, have a hearing disability, or cannot play the audio at that time to understand.
Personally, as a viewer, when I’m seeking to learn something on YouTube, I come across videos in different languages. I have to skip the potentially useful videos that are without subtitles. Therefore, it is clear that adding subtitles expands your reach to viewers as well as enhances accessibility. Continue reading to learn how to add captions to your YouTube videos and choose wisely among the options.
Add Captions When Uploading
Adding captions to your videos is quite easy:
- Go to your YouTube Creator Studio.
- Upload a new video.
- From the adding new elements section click “Add Subtitles” and you’ll see the options “upload file”, “auto sync” and type manually.
Add Captions to the Existing Video
If you prefer to add captions to one of your videos that you’ve already uploaded, follow these steps:
- Go to YouTube Creator Studio and sign in.
- Choose “Content” and click on the video you’d to edit.
- Click “Subtitles”. Choose “Subtitles”.
- If your video has already automatic captions, click “Duplicate and Edit” under the Subtitles column.
- If the video doesn’t have automatic captions, select “Add” under the Subtitles column.
- Choose “Add Language” if you’d like.
From now on, I will explain four different options for adding captions, continuing with the rest of your guide.
a. Uploading a File
You can paste captions from your transcript into the tool and sync them if you have experience with formatting closed captions. Here are the supported basic file types:
- SubRip. Extension: .srt
- SubViewer. Extension: .sbv or .sub
- MPsub. Extension: .mpsub
- LRC. Extension: .lrc
- Videotron Lambda. Extension: .cap
To add a transcript, select “Upload file”. Choose one of the options of “With timing” or “Without timing” to allow YouTube to process the file correctly.
b. Auto Synchronization
If you have a transcript, planned before recording the video, you are lucky! After selecting “Auto Sync”, you’ll be led to a tool where you can add the transcript. The timings will be set automatically synchronized thanks to YouTube’s voice recognition technology. So, after pasting the transcript, click “Assign Timings”.
c. Type Manually
You can create your videos’ subtitles by typing as you watch your video. You can type and set the timing accordingly. To keep adding captions, simply click on “+Caption”, or click the “Add caption line” icon, shorten and length.
At the bottom of the editor, you will find a timeline that gives you more control over caption timing. Simply, click and drag the caption to change its position.
Note: You can enable the “Pause while typing” feature to give yourself more time when typing and ensure accuracy. Also, checking out the keyboard shortcuts can be useful.
After adding captions, click on “Publish” and you are done!
d. Auto-Translate
Thanks to automatic speech recognition, you can add automatic captions. However, be aware of possible mistakes. It’s best to check and edit them. You can make the necessary changes by choosing “Duplicate & Edit” next to “Subtitles” in YouTube Studio.
FAQs
What are the advanced file formats for YouTube captions?
YouTube supports several advanced file formats for captions that allow more control over styling and positioning. These include:
· SAMI (Synchronized Accessible Media Interchange)
· RealText
· WebVTT
· TTML (Timed-Text Markup Language)
· DFXP (Distribution Format Exchange Profile)
How can I ensure my captions are accurate?
For the best results, you can manually check and edit your captions. I would recommend this especially if using the Auto-Translate or Auto-Sync. You can also enable the “Pause while typing” feature to enhance accuracy when typing captions manually.
What are the tips for creating effective captions?
Firstly, you should ensure your captions are short, easy to understand, and synchronized with the sound. You shouldn’t skip signs like commas and periods. Also, add descriptions of applause as clapping for instance, for people with disabilities. Learn how to use YouTube’s tools and shortcuts to make captioning easier.