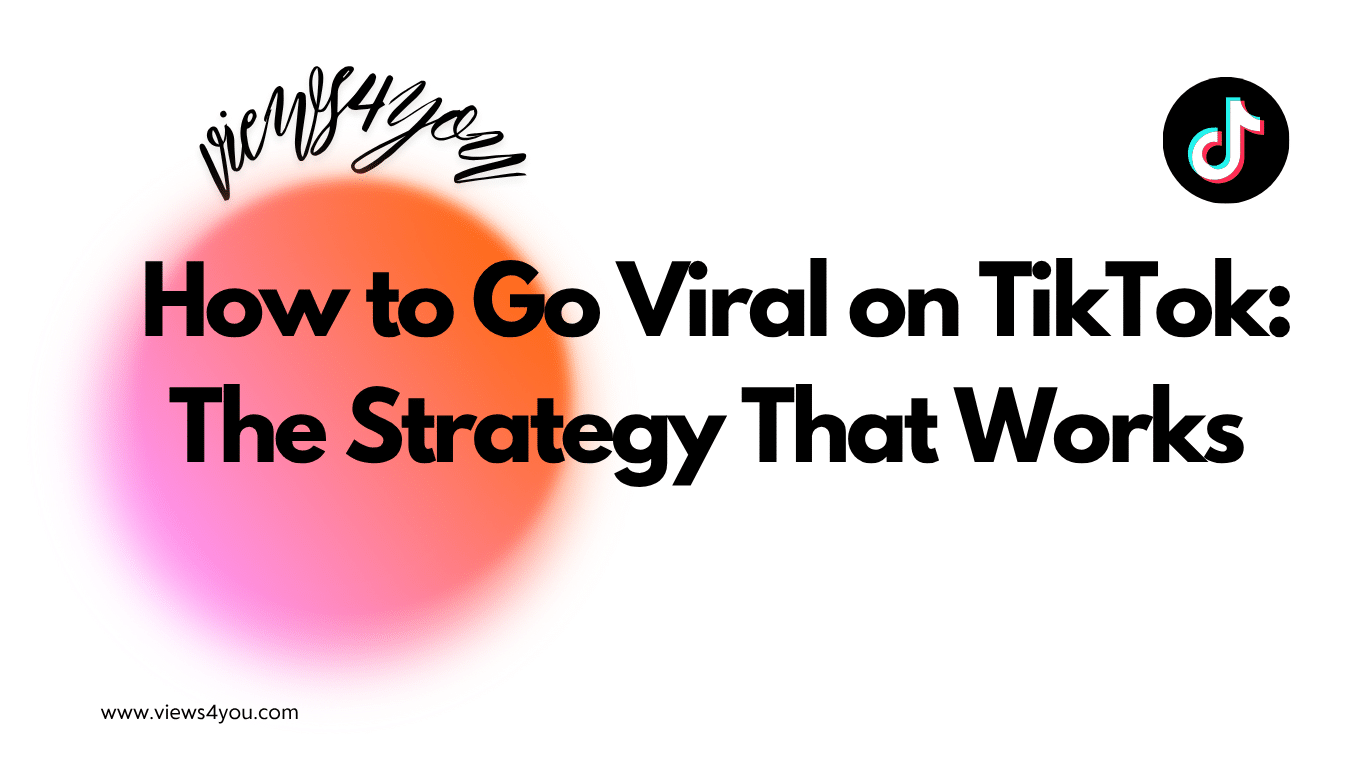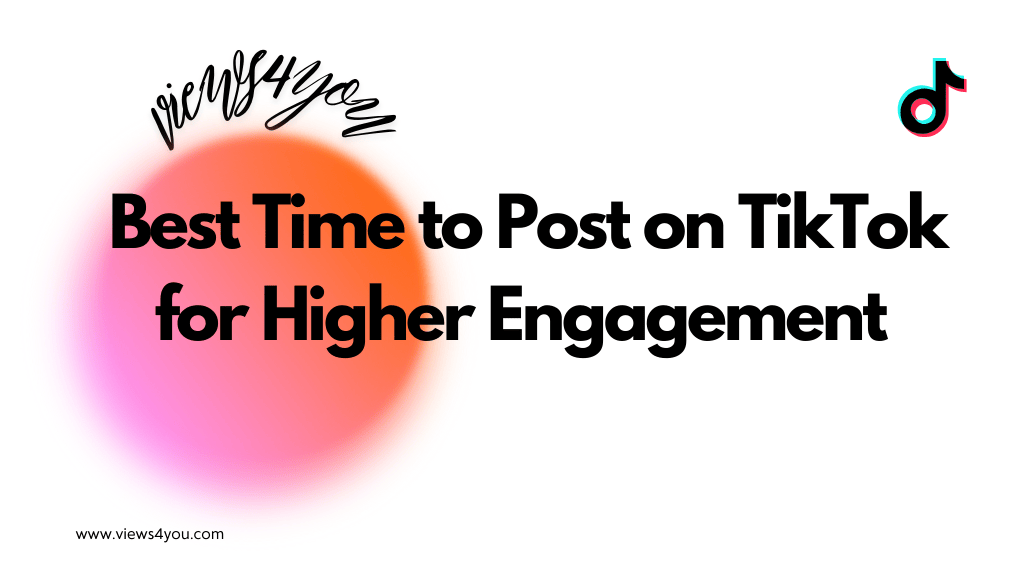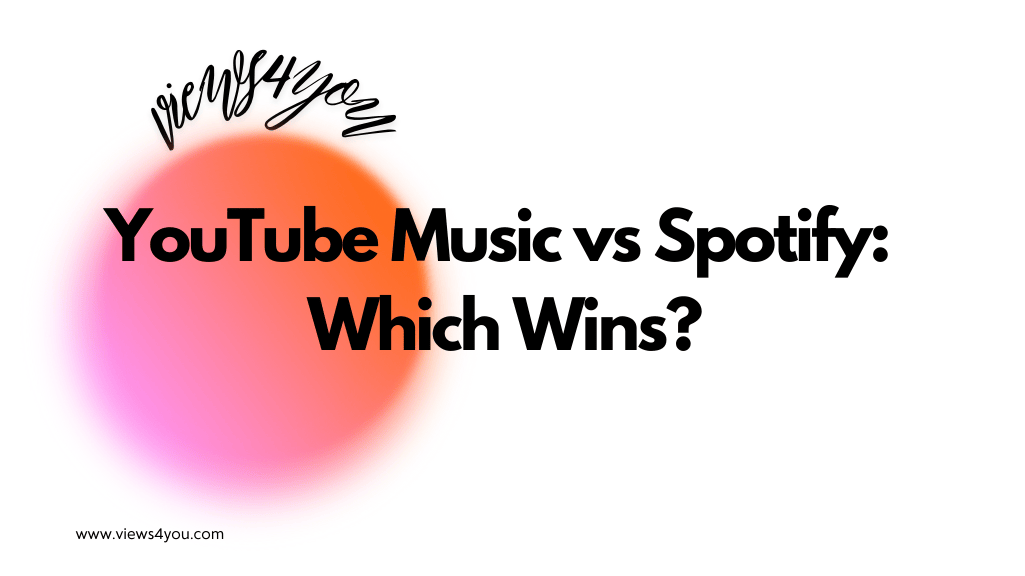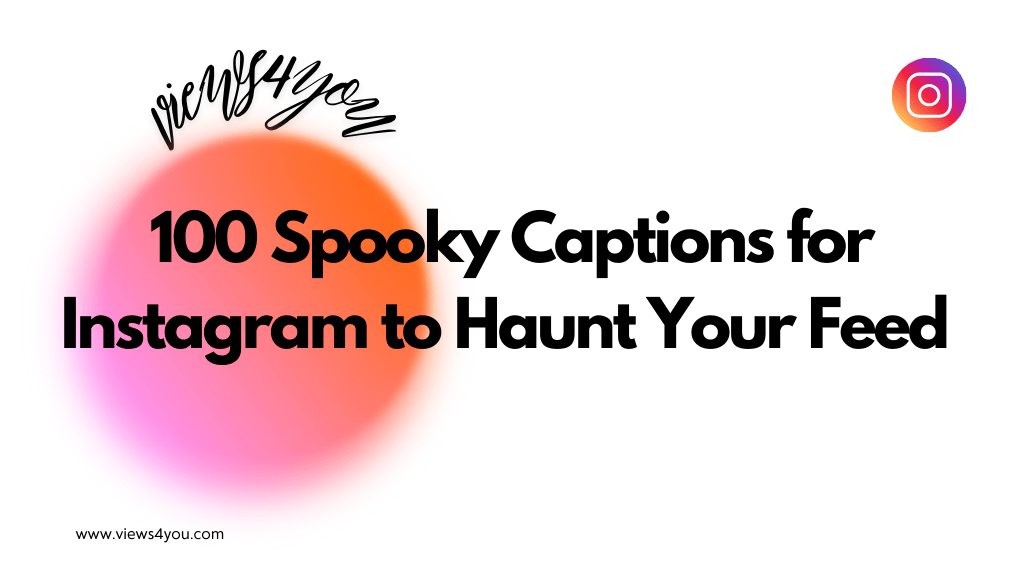YouTube Info Cards are interactive pop-ups that appear in the top right corner of a video. They let creators link to related videos, playlists, channels, or approved external websites. Info Cards help increase viewer engagement, promote content or products, and improve watch time. They are mobile-friendly and can be added through YouTube Studio.
Have you ever watched a YouTube video and noticed a small “i” icon in the upper right-hand corner? That is a YouTube Info Card—a fantastic tool that creators utilize to direct viewers to more excellent content. Whether they’re recommending another video, selling a product, or asking someone to check out a playlist, Info Cards make a video more engaging and valuable.
Tempting feature is it not? Let us explore YouTube info cards so that you can use them effectively.
What Are YouTube Info Cards?
Info Cards are interactive panels that display in the middle of a video. When tapped, they expand to reveal additional information—such as a suggested video, playlist, or even a link to an authorized external site. They’re intended to interact with the audience without disrupting the video experience.
A Brief History & Why They Exist
YouTube launched Info Cards in 2015 as the new, improved version of the outdated “annotations” that, come on, used to be clunky and didn’t even work on mobile. Cards came along as a cleaner, easier-to-use method of linking videos and providing helpful links—while being mobile-optimized from the start.
Why They Matter Today
In today’s content-driven world, attention is gold. Info Cards assist creators in holding on to that attention by providing useful next steps, at the very moment viewers are most interested. They’re also ideal for constructing viewer journeys, enhancing watch time, and assisting monetization strategies. In brief, intelligent Info Card usage can boost your overall channel strategy.
Types of YouTube Info Cards
YouTube doesn’t just offer you one type of card—you have choices, based on what you wish to promote. Let’s discuss them:
Video Cards
Need to promote another video while someone’s already watching? Video Cards are my go-to for that. You can drop a clickable suggestion right at the moment a viewer might want more. For example, in a “Part 1” tutorial video, I’ll add a card at the end linking to “Part 2.” This keeps the momentum going and encourages binge-watching. Honestly, it’s one of my favorite tools because it reduces drop-off and helps viewers stay within the content funnel you’ve built.
Playlist Cards
If you’ve created a series—like a step-by-step fitness challenge or a multi-part tech guide—Playlist Cards are pure gold. I once used them on a beauty channel for a “7-Day Skincare Routine” series, and the viewer retention nearly doubled. It’s like offering your audience a ready-made Netflix-style binge. I love using these for clients who want to maximize session duration and keep people watching more than just one video.
Channel Cards
Working with another creator? Doing a shoutout? Channel Cards make it seamless to promote a fellow YouTuber. I’ve used these during brand collaborations where one creator introduces another, and the card links directly to the collaborator’s channel. It’s great for cross-promotion and community building. Plus, the algorithm loves it when audiences stay within the YouTube ecosystem.
Link Cards
These enable you to link out to authorized external websites—consider merchandise shops, crowdfunding sites, or official landing pages. There’s a catch, however: you’ll need to be enrolled in the YouTube Partner Program and have your links confirmed to utilize them.
Poll Cards (Retired)
Poll cards were a cool way of incorporating live audience interaction instantly. Though they were discontinued in 2020, they are worth mentioning as you might encounter older videos utilizing them.
How to Add Cards to YouTube Videos While Uploading
When it comes to adding YouTube info cards to your content, there are two simple ways to do it; either adding info cards uploading the videos, or adding them to the videos that are already uploaded. This guide covers each of these methods and starts with adding info cards while uploading videos.
While uploading video content to your channel, there are numerous options to edit the content. Head to the options section and then find ‘’Video Elements’. The pop-up screen will lead to a new page, in which you can find the ‘’Add Cards’’ option. This will allow you to add info cards to your content.
Add YouTube Info Cards to Already Uploaded Content
The other method for adding info cards to your content is adding them to your already uploaded content. Here is how to do it;
- Head to the YouTube Studio by clicking on your profile image.
- Find the ‘Videos’ option within the left menu.
- Select the video you want to add an info card, and then click on the ‘Details’ option.
- Among the other options, you will find the ‘’Cards’’ option, click it, and go to the video-editing screen.
Now, you are in the right place, on the editing window. You should go to the timeline of your video to add an info card. Drag the bar to add the card to the desired location. You can choose the kind of card, including channel, video, playlist, or link, from the upper left corner of the screen. Finally, click the blue plus icon to add your info card.
Furthermore, another way to achieve the same result is simply tapping the symbol (i), which you can find in the left part of the window. By tapping ‘’i’’, you will have the same result similar to following the instructions given above.
When adding a video or playlist card, YouTube presents a search window for you to easily browse and select the desired content.
If you get confused, watch this:
Editing Info Cards
YouTube info cards are fully customizable. You can change the display text, when the message pops up during the video, and where the message will be displayed.
You can display the name from the ”Teaser Text option. As long as you do not breach the 30-character threshold, you can edit the name however you like. Another option is custom messaging. From the ‘Custom Message’ option, you can edit the format of the text.
These are the basic edit options for your YouTube info cards. However, there are a few points to keep in mind while customizing your card. First, depending on the video’s longevity, timeline compression can be a bit hard to navigate, which makes it easier to make an error or misplace.
Hence, there are simple solutions to these types of errors. The Zoom feature will come in handy when it comes to long video editing and will allow you to place your info card in the place you desire without an error. Furthermore, there is a redo button, in case you do make an error while placing the info card to your video. So, make your edits without fear.
Why Use Info Cards?
You’re probably wondering—are Info Cards worth the trouble? The quick answer: absolutely. Here’s why:
Increase Viewer Interaction & Retention
When executed properly, Info Cards maintain your viewers’ attention because they provide value as they watch. They are like little reminders to continue.
Drive Traffic to Related Content
Do you have a sequel video or deeper examination of the same subject? Cards allow you to direct viewers there immediately, increasing your overall watch time and helping your videos rank.
Promote Affiliate Links or Products
For producers who earn revenue from their videos, Info Cards are a tidy means of advertising products or affiliate deals—without disrupting the video’s flow.
Grow Your Channel & Community
You can use cards to promote your own playlists, videos, or even a channel that you own. It’s a great way of promoting subscriptions, finding your content, and building viewer loyalty.
Tips for YouTube Info Cards
The one question regarding the YouTube info cards is “Are these cards truly worth the time you spend on preparing them.” Furthermore, one problem is that once the viewers click on the cards, they will leave the video, and therefore cost you the watch time.
In order to benefit from the YouTube info cards, you need to consider the long-term plans of your YouTube channel. Determine where the ship is headed, and therefore info cards will be useful or not. Selecting the correct videos and focusing on establishing some partnerships for cross-promotion can be crucial.
Cross-promoting could be one of the best possible ways to benefit from YouTube info cards. Both for establishing a partnership, or re-directing your viewers to other content on your channel, here are some of the best methods to establish a cross-promoting path;
- Try to add info cards to the last parts of the video. Why? By adding info cards to the last part, you can both gain the watch hours and the benefits of info cards.
- You may add multiple info cards to a video, and you can determine which parts to a video.
- Based on the length of your video, determine how many cards you should add to the content. For the shorter videos, try adding 1 or 2 cards.
FAQs
How many info cards can be added to a single video?
YouTube allows up to 5 info cards for a single video.
Can YouTube Info Cards be added to YouTube Shorts?
Well, it depends on the length of the YouTube Shorts video. The video needs to be at least 30 seconds long.
Do Info Cards show up on all devices?
Yes, Info Cards are designed to work across all major devices—including desktops, smartphones, and tablets. That’s actually one of the biggest reasons YouTube created them in the first place. They replaced the old annotation system, which didn’t work on mobile at all.
What happens if I link to unrelated videos or content?
Linking to irrelevant content can confuse your viewers and break their trust. Even worse, it can hurt your channel’s retention rates and credibility. YouTube rewards relevance, so always link to videos, playlists, or pages that match the current video’s topic or viewer interest.
Can I get penalized for using Info Cards incorrectly?
Yes. If you link to non-approved or misleading external sites, or violate YouTube’s community guidelines with your Info Card content, you could face penalties—like demonetization or even strikes. Stick to YouTube’s verified link requirements and keep everything transparent and appropriate.
Where can I see how my Info Cards are performing?
Head over to YouTube Studio > Analytics > Engagement tab. From there, you can drill down into each video’s performance and find metrics like card clicks, CTR (click-through rate), and card impressions. These give you a good sense of how effective your cards are at keeping people engaged.
How do I test different Info Card strategies?
Try A/B testing by uploading similar videos with cards placed at different timestamps, or promoting different types of content. Watch how the metrics shift—are more people clicking when the card appears at the 30-second mark instead of the 2-minute mark? Testing helps you find what works best for your audience.