To prevent YouTube from recommending a channel, simply click on the three dots below the video, then choose “Don’t recommend channel” from the menu.
YouTube is as addictive as social media goes. Thanks to YouTube recommendations, it’s easy to spend hours binging videos from your favorite creator or watching different content on the platform.
Currently, when you scroll through your YouTube feed on mobile, there’s a new feature that auto-plays videos even before you tap on it. This way, you get to see a preview of the content and determine if it’s something you want to watch.
While this feature can help you discover new creators, it’s also possible to get content suggestions that are way off your preferences. So, in this article, I’ll show you how to activate the YouTube Don’t Recommend Channel feature to control your YouTube channel recommendations.
4 Steps to Activate the YouTube Do not Recommend Channel Feature on Mobile
Activating the YouTube Don’t Recommend Channel feature on your mobile device is a straightforward process that can be done in 4 steps:
- Open the YouTube mobile app
- Scroll through your feed to find channel recommendations you don’t like
- Tap the three dots below the video
- Select “Don’t recommend channel”
Voila! It’s done. You’ll no longer see that channel’s video content on your homepage. If you realize you’ve made a mistake, you can quickly reverse the action by tapping the “Undo” option.
More Things to Note
So, here’s what activating the YouTube Don’t Recommend Channel feature entails. It means you’ll no longer see that channel’s video content on your homepage again. However, the content might still be visible if it’s trending on the platform and has many views on YouTube.
Additionally, if you want to watch the channel’s content, you’ll have to search for it. Also, the channel will appear in your subscriber’s feed if you’ve subscribed to it. Essentially, YouTube Don’t Recommend Channel functions like a channel mute button. This informs YouTube not to show the channel’s content again and they oblige. However, you’ll have to do more work to find it when you need it.
Right now, YouTube has different recommendation features to help make your experience better. If you open your YouTube app and look at the top of your screen, you’ll find different topics based on what you watch often. You can swipe right to find even more topics. These topics may change, so expect yours to change from time to time too.
When you click on a topic, YouTube suggests content related to that topic from different creators. You may find one you don’t like or one that appears too often in your feed. With the YouTube “Don’t recommend channel” feature, you can tell YouTube not to recommend a particular channel’s videos. That’s not all. The YouTube algorithm is so smart that it also recommends content based on what viewers with similar interests as yours have watched. Good thing that you now know how to “mute” channels you don’t want to see.
How to Control YouTube Recommendations on Your Computer
The process of controlling YouTube recommendations on your computer isn’t different from how you do it on your mobile device. You don’t need a “YouTube don’t recommend channel” list. When you click the three dots under the video content you don’t like, you’ll find the “Don’t recommend channel” feature. Click on it and there you go.
You might wonder if there is a YouTube “don’t recommend channel” undo feature. If you wish to reverse your action, simply click “Undo.”
Another method to control your YouTube recommendations is by clicking the “Not interested” option. This works on both mobile and desktop. You’ll find the option when you click the three dots under the video content. If you want to take it further, click on “Tell us why” to reiterate why you’re not interested in the channel.
Now that you know how to control YouTube recommendations to suit your preferences, you’ll most likely do that a lot. So, if you ever want to reverse the changes, follow these steps:
- Visit myactivity.google.com/myactivity
- Select “Other activity” from the left navigation bar
- Scroll down to YouTube “Not interested” feedback
- Then click on “Delete”
This action will delete your “Not interested” feedback and the videos you’ve previously marked as “Not interested’ may start appearing in your feed again.
FAQ
How Do I Allow Only Certain Channels on YouTube?
You can control your YouTube recommendations by using the “Don’t recommend channel” and “Not interested” features.
How Do I Disable YouTube Shorts Suggestions?
On a desktop, you can disable a Shorts video by clicking the three dots beside the video and then the “Don’t recommend channel” YouTube feature. On mobile, click on the three dots at the top right side of the short video and select “Don’t recommend channel.”


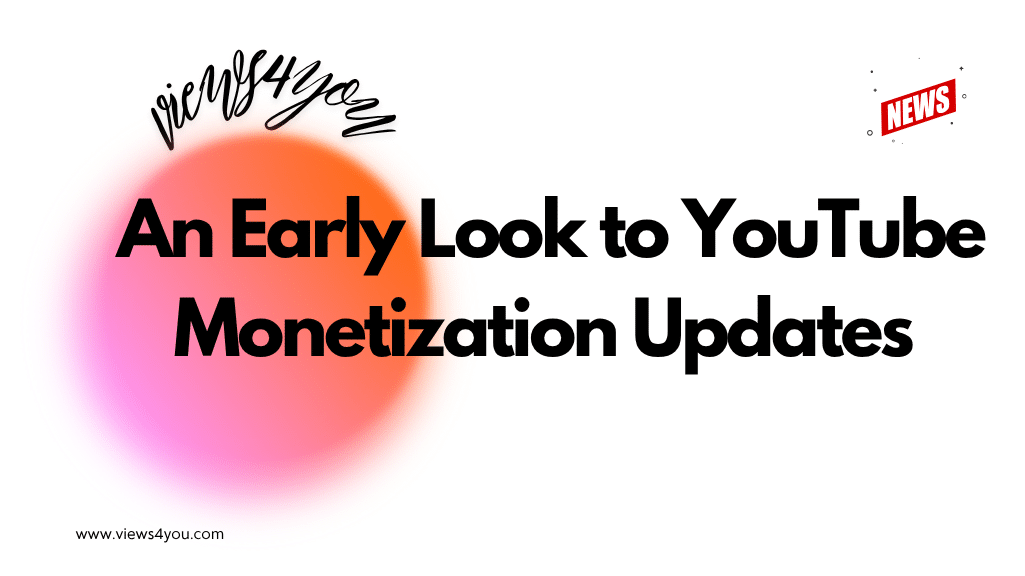

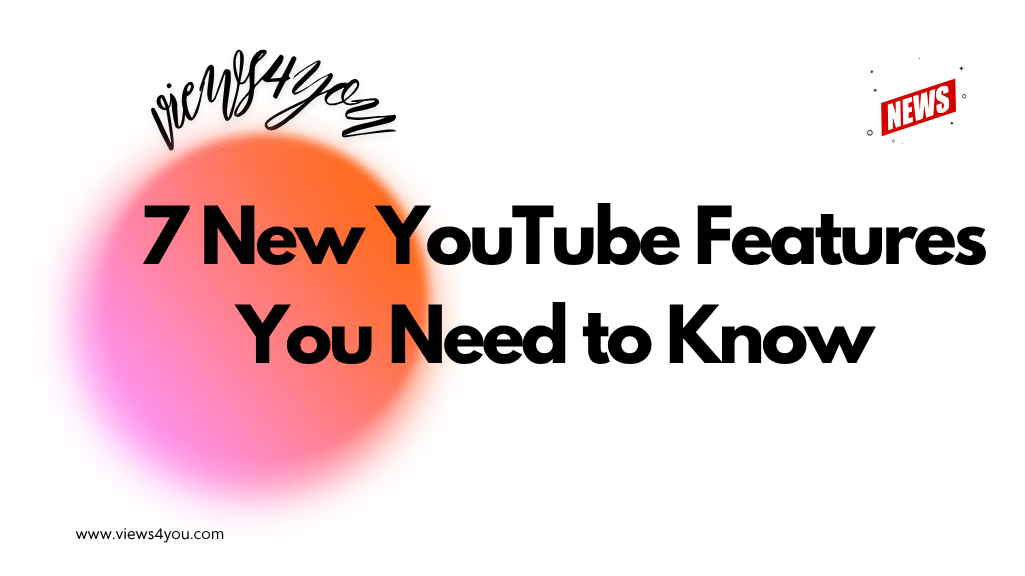
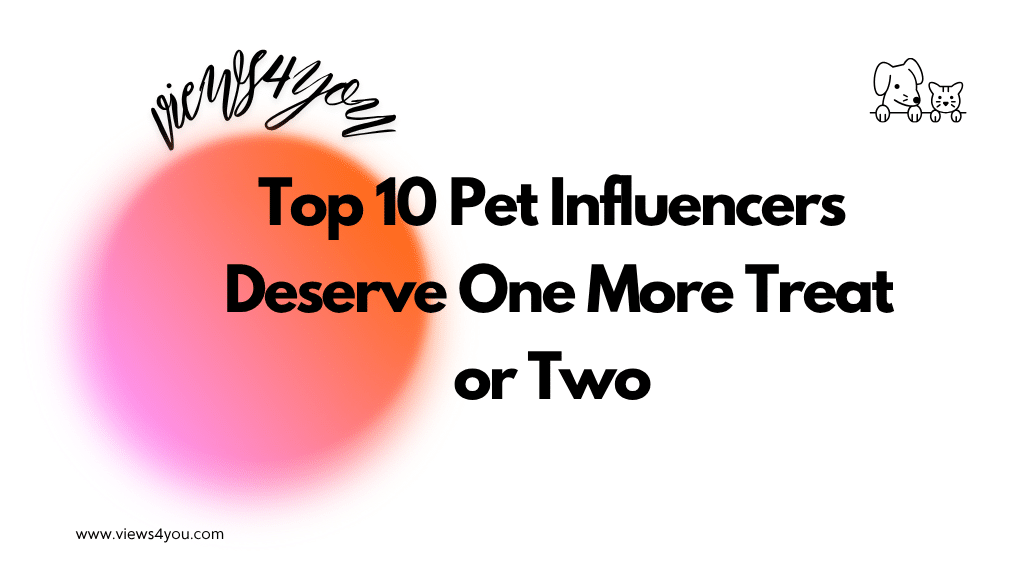
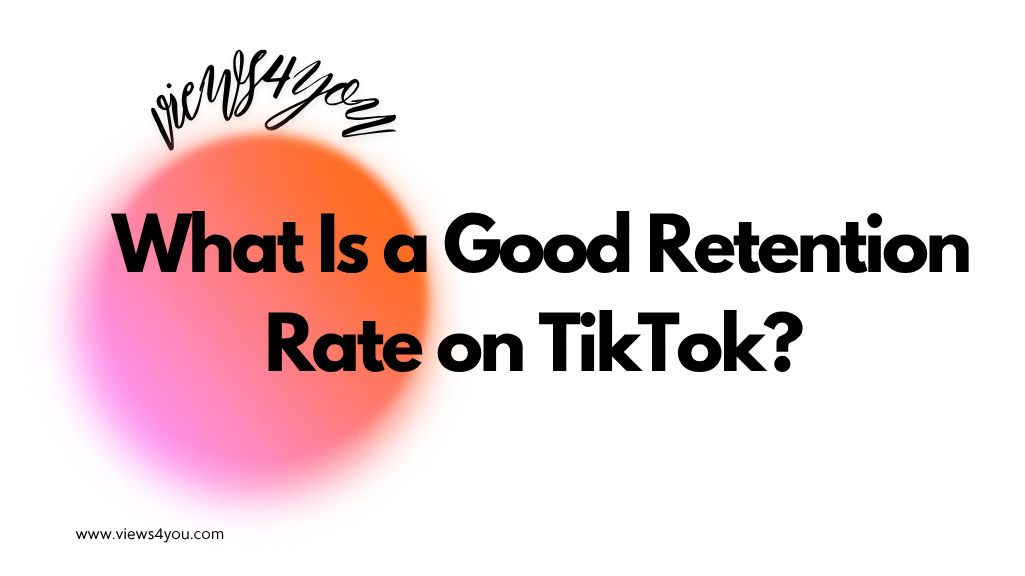
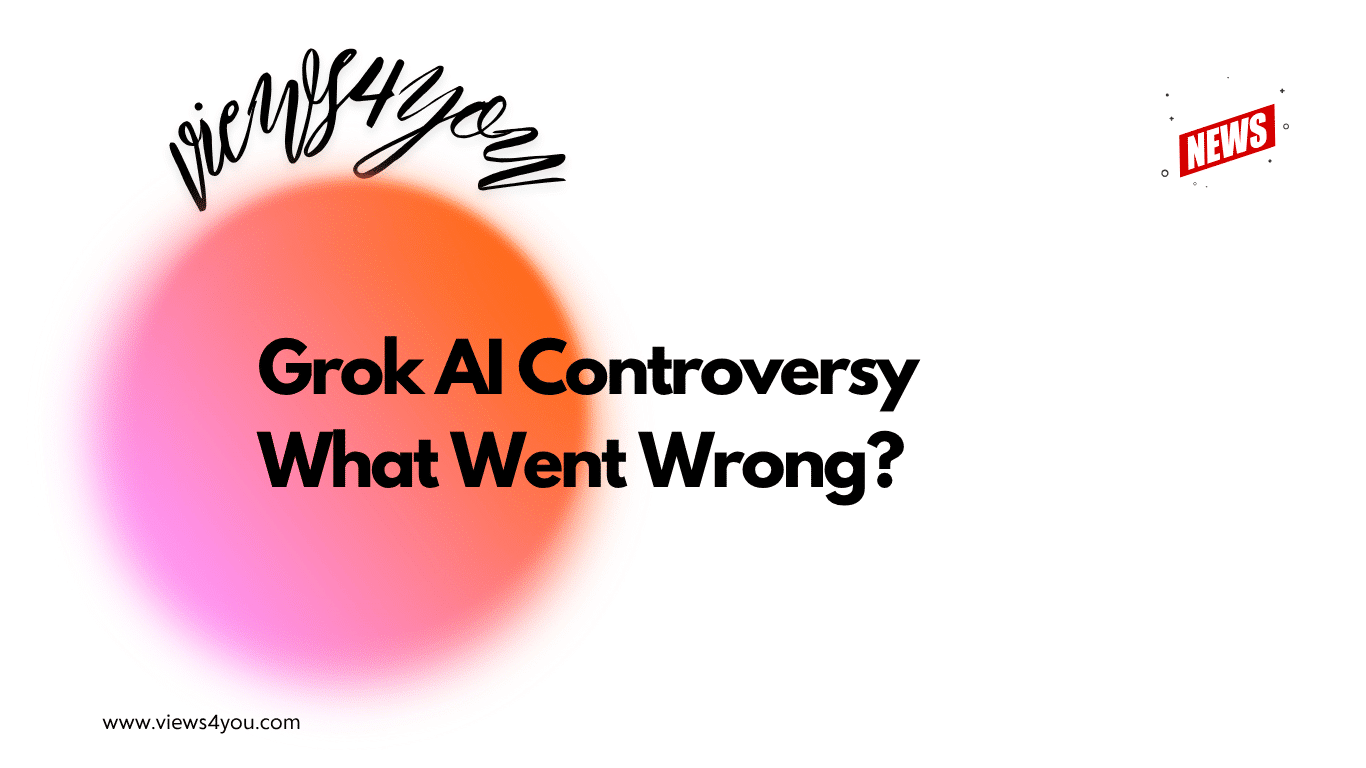
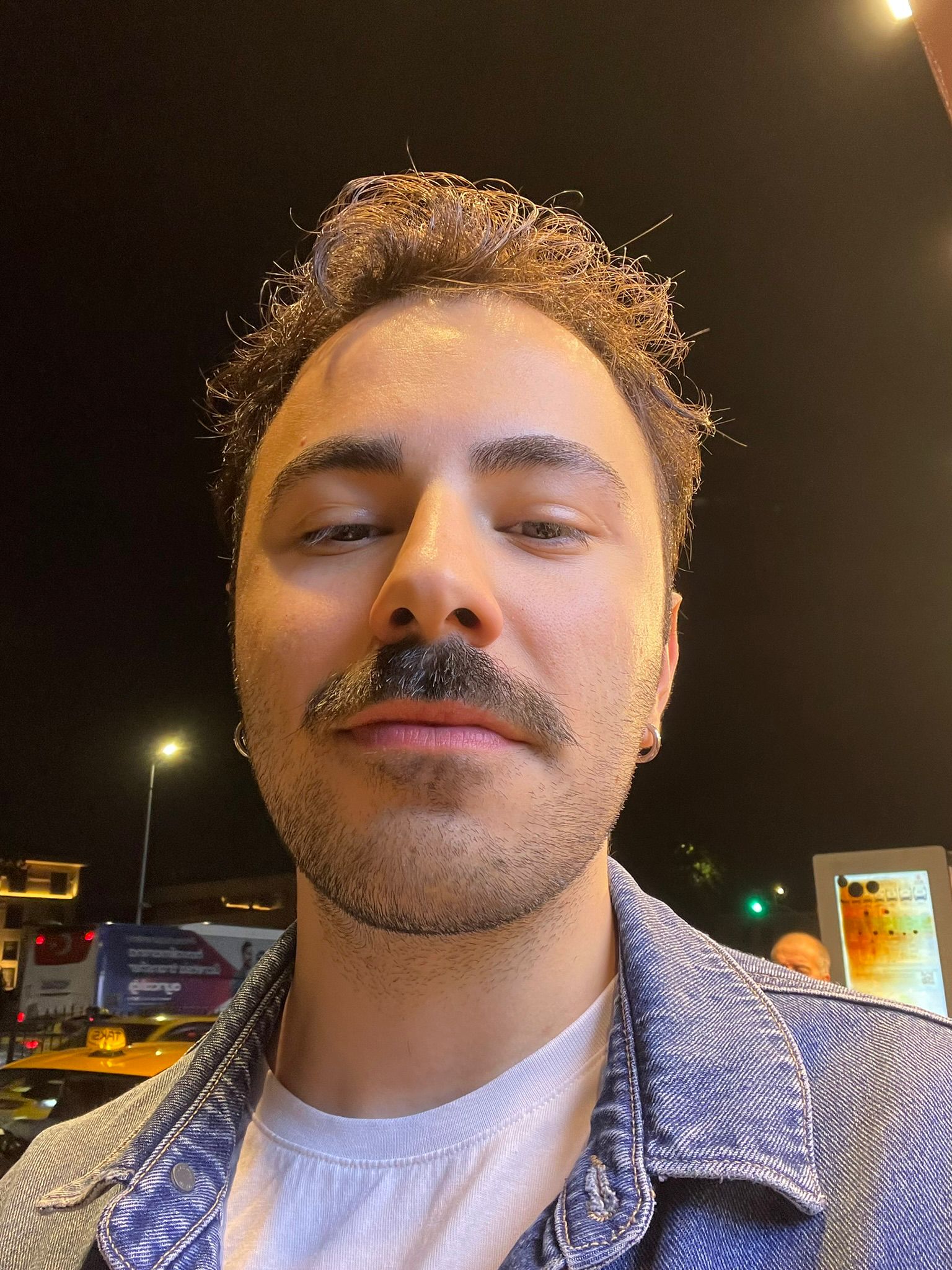
Hi
My Dont recommend this channel button does not work for about a couple of months now.
Do you have any suggestions as to how I can fix it.
I am paying Premium also.
I relied on it heavily for any useless information removal. There is one video now that pops up all the time. Annoying.
Thank you.
Robyn