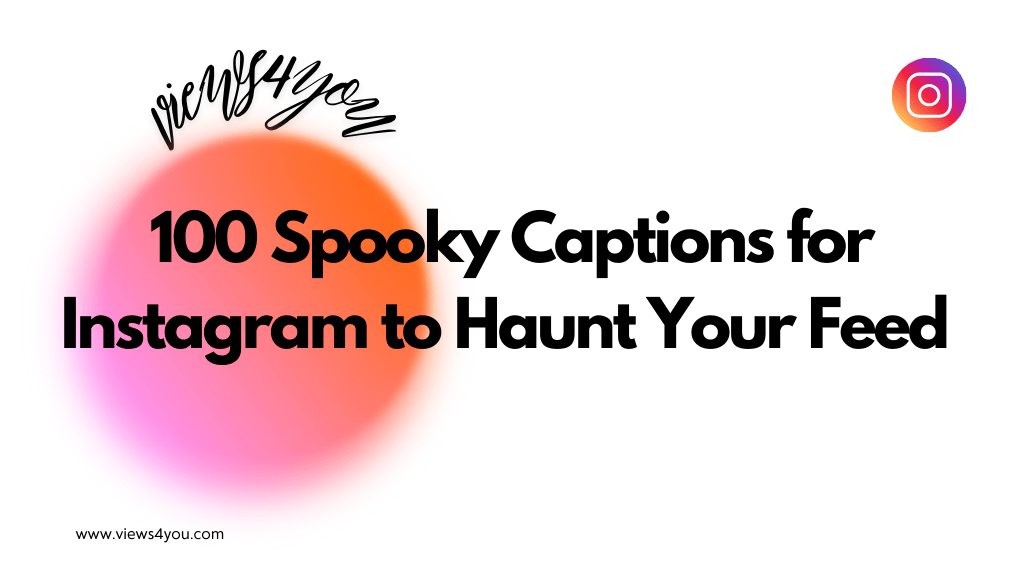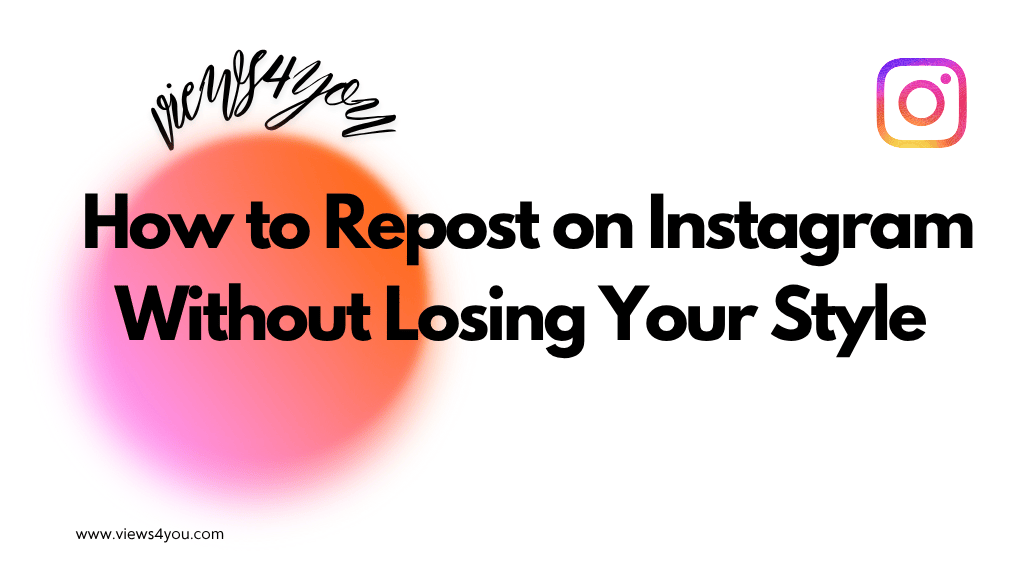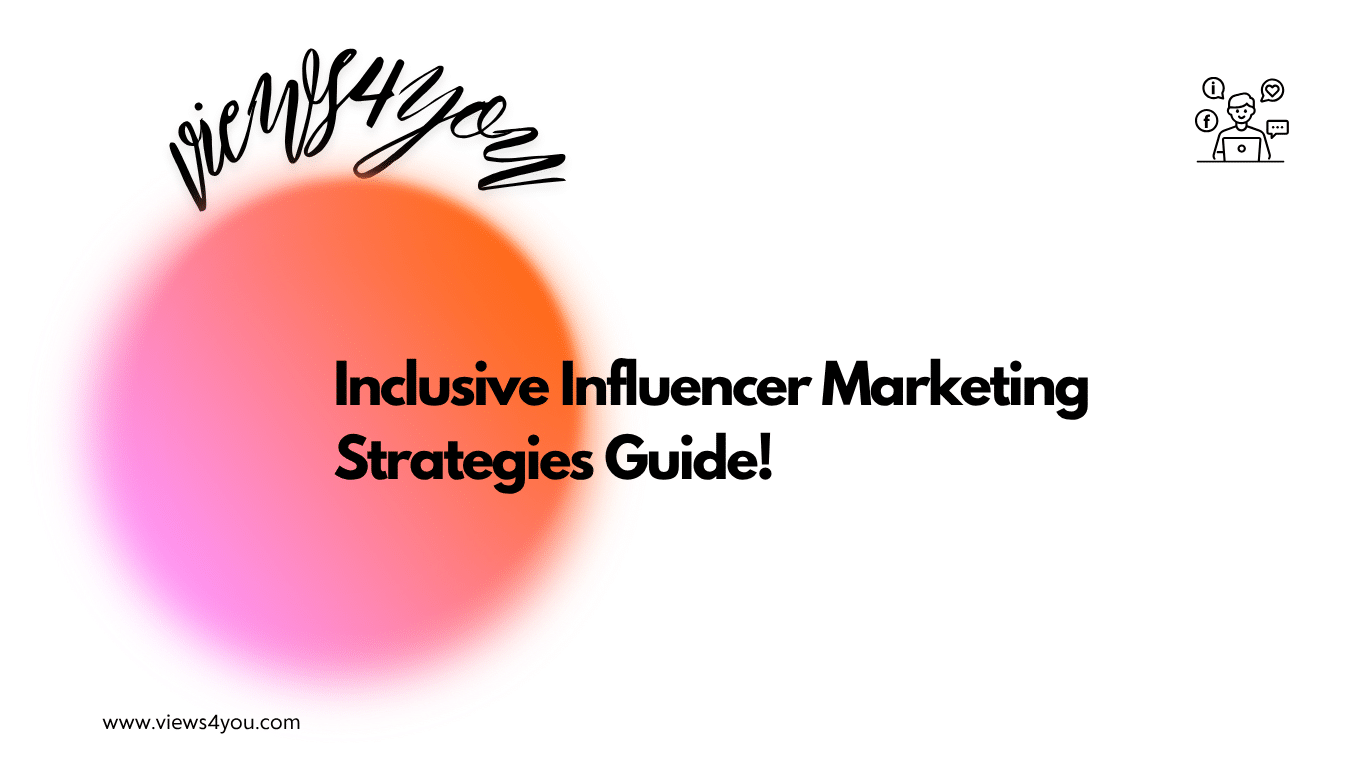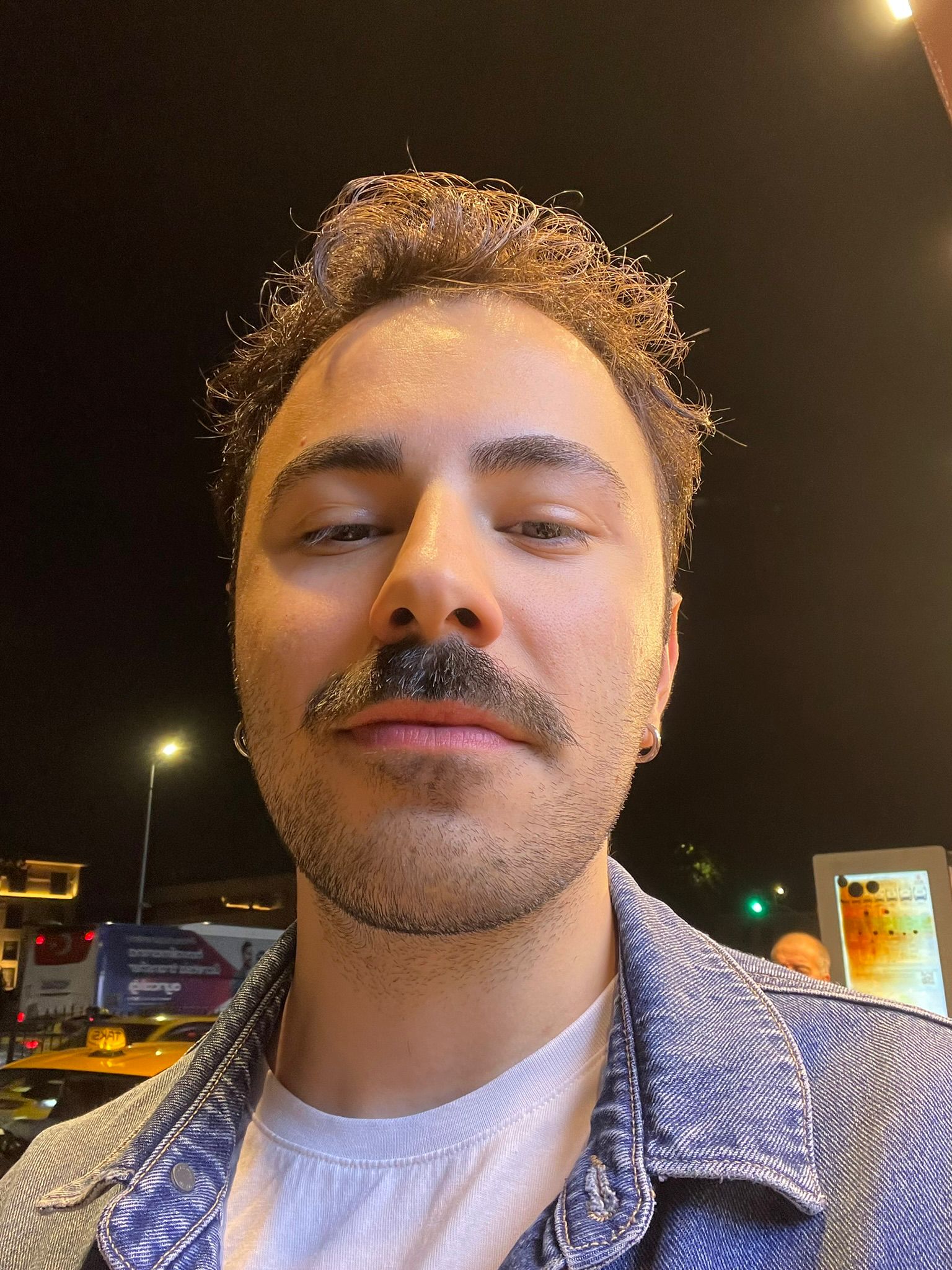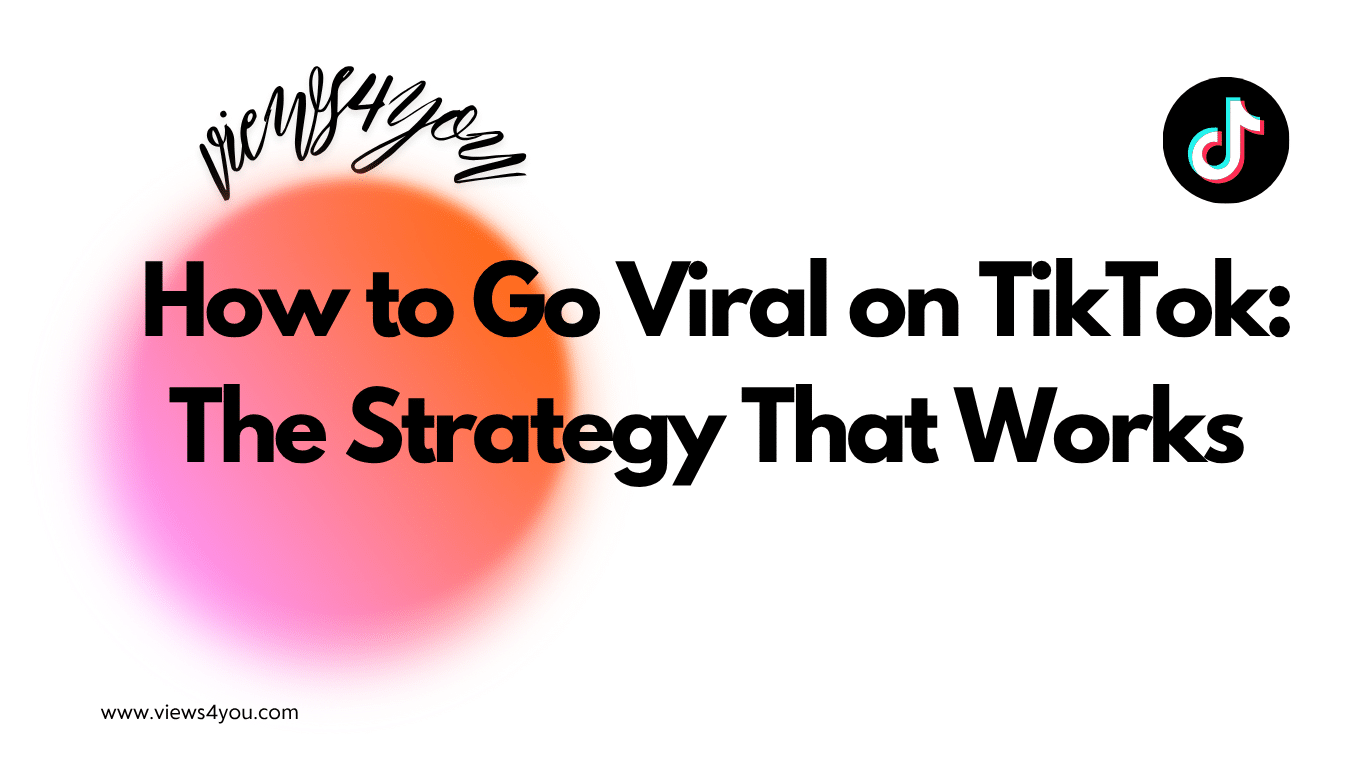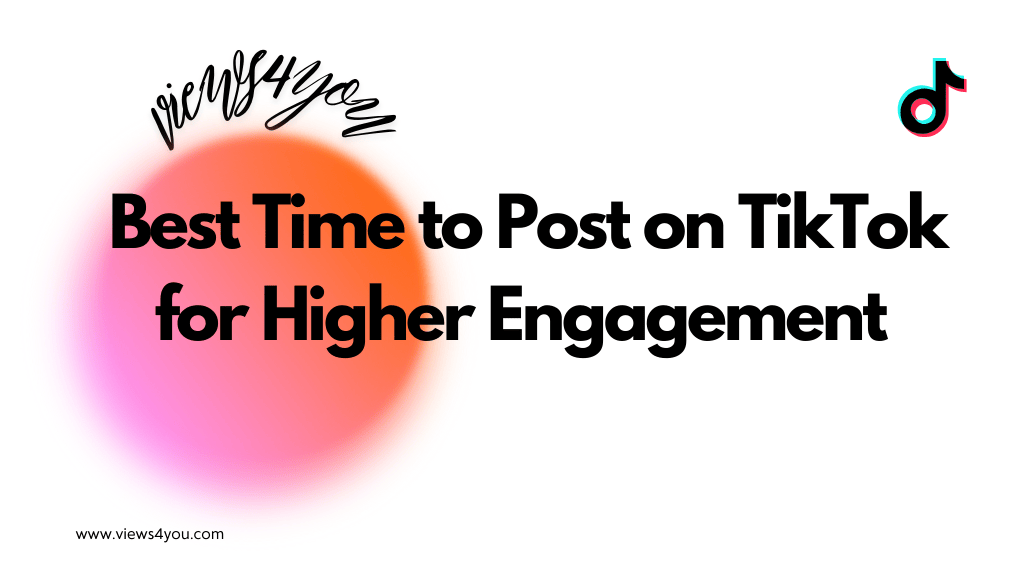Here is how to use Instagram mobile view on PC:
- Visit Instagram
- Open Developer Tools
- Switch to Mobile View
- Choose a Mobile Device
- Refresh the Page
Instagrammers want to utilize the Instagram app on both their PCs and mobile devices. It is really easy to use the Instagram app from a computer, which you have several ways. Users can carry out this procedure in whatever way they desire. Instagram is a mobile-friendly app; therefore, sometimes, you may not benefit from various features on a PC. Thus, you may question how to use Instagram mobile view on a PC. By making some simple adjustments, you can enjoy the mobile layout on a larger screen.
Keep reading and learn the tricks!
Method 1: Use Instagram Mobile View on PC Step-by-Step
There is no need to install any apps or add-ons to view your IG page from a PC. It is possible to use Instagram as a phone app by connecting to the Instagram web URL in your browser. The transactions are fairly simple, and an inexperienced computer user may simply complete the task. Firstly, we will utilize Chrome and its developer tools to access Instagram’s mobile view. The steps below are for using Instagram Mobile View on a PC.
- Go to www.instagram.com to sign in to your Instagram account on Chrome.
- After logging in to your Instagram account, right-click.
- Select Inspect or click Ctrl+Shift+I for Windows or Cmd+Option+I for Mac.
- You’ll see a developer console. Tap the Toggle Device Toolbar icon, which is a combination of a tablet and a phone. If you cannot find the icon, you can click on Ctrl+Shift+M.
- At the top of the page, you’ll see a drop-down menu. You can select a mobile device preset, including iPhone and Samsung mobile phones.
- Lastly, refresh the page.
That’s all! Congrats! You can enjoy the Instagram mobile view on PC. It is possible to see everything as if you are using the application on mobile. You can check your likes, views, and other engagement metrics. If you want to monitor an increase in your likes, you may buy Instagram likes for your posts.
For Mozilla Firefox
The first two steps are the same. Continue with the third step.
3. Right-click and choose Inspect Element, or click Ctrl+Shift+M for Windows or Cmd+Option+M for Mac to open the Responsive Design Mode.
4. Click the Responsive Design Mode icon (tablet-phone symbols) in the developer console.
The rest of the steps are the same as those for Google Chrome.
For Microsoft Edge
After the third step, which is mentioned for Google Chrome, you’ll see a Toggle Device Emulation icon; click it. Select a mobile device from the emulation options and refresh the page.
Method 2: Use Browser Extensions for Instagram Mobile View on PC
If you don’t want to click more than once, you can benefit from a browser extension, which is a one-click solution. You can click once and switch websites to mobile views.
You can prefer Mobile View Switcher for Google Chrome and Microsoft Edge. It adds a mobile view button to your toolbar. Install the extension, visit Instagram, and click the mobile view icon.
If you use Mozilla Firefox, you can use User-Agent Switcher. After installing it, you need to click on the extension icon and select a mobile device user agent. Refresh the page and use the IG mobile view.
Method 3: Use Emulators to See the Mobile View of Instagram on a PC
If you are looking for another method to use Instagram Mobile View on PC, you can try utilizing emulators. BlueStacks, NoxPlayer, and MEmu Play are popular and safe emulators. Here are the steps for how to use the BlueStacks emulator.
- Download and install the emulator.
- Launch BlueStacks and sign in with your Google account.
- Open the Google Play Store within the emulator and install Instagram.
- Open Instagram from the BlueStacks home screen and log in to your account.
Other emulators have almost the same steps; you can follow these to use NoxPlayer and Memu.
Method 4: Utilize Third-Party Apps and Websites for Instagram Mobile Features
There are some apps and websites you can use to access Instagram mobile view on a PC. Gramblr is one of these apps. You can use it to upload pictures, apply filters, and add captions from a PC; you don’t have to share your post from a mobile device with this tool. You can use Flume if your PC is a Mac. It is possible to browse your feed with a visually appealing mobile interface. Also, you can upload photos and videos directly from your Mac.
You can replicate the mobile experience by benefiting from a third-party application. Thanks to these platforms, you can upload photos and videos and send DMs.
Benefits & Limitations of Using Different Methods for Accessing Mobile View on PC
If you use Browser Developer Tools, you don’t need extra software. You can quickly access Instagram, and it is possible to use full mobile features on a PC. Even though it is secure, it has potential performance issues. It requires you to open developer tools and toggle device emulation each time. If you haven’t used it before, it may be intimidating for you because of its interface complexity.
The other method is using browser extensions. It is easy-to-use, and you don’t have to open developer tools. According to your extension choice, you can benefit from additional functionalities. This method has also limitations. Extensions may require permission to access your account, which may endanger your account. These consume more system resources and may slow down your browser. Sometimes, the extension stops working; thus, you have to wait for the developer to release an updated version.
If you use emulators, you can get a full mobile experience. Also, these make it possible to run other Android apps on your PC. Plus, these emulators support multiple features like script recording and keyboard mapping for a customized experience. One of the negative aspects can be the complex setup of them; installation and configuration can be time-consuming. Additionally, emulators can be heavy on system resources, which requires substantial RAM and CPU power. Besides, performance might be slower compared to browser methods if especially your PC is old.
The last method is using third-party apps and websites. These have also benefits and limitations. Additional features like bulk uploads and advanced editing tools can be positive aspects. Some have user-friendly interfaces, and many support multiple operating systems. On the other hand, these apps and websites can be risky for your Instagram account since they may reach your Instagram data. Also, if Instagram detects that you use an unauthorized app, the platform may suspend or ban your account.
Troubleshooting Tips for Common Issues
Sometimes, you may have problems while using Instagram mobile view on PC because of these:
- Issue: After switching to mobile view, the page doesn’t display correctly.
Solution: You may refresh the page and clear the browser cache or cookies to solve the problem. Plus, if you use conflicting extensions such as ad-blockers, temporarily disable them. If you use an old version of the browser, update it.
- Issue: You may not be able to open the Developer Tools or mobile emulations.
Solution: Check keyboard shortcuts or try to access Developer Tools via the menu.
- Issue: Extensions don’t function.
Solution: You can reinstall the extension or check its permission. You can also search for other useful extensions.
- Issue: Certain features, DMs, or Stories aren’t functioning.
Solution: You may refresh the page, re-enable mobile view, update Browser Developer Tools, or try Incognito/Private mode.
FAQs
Is it risky to utilize Instagram on a PC?
No, it is not risky to utilize Instagram on a PC. You can open your Instagram account in a safe way by using a desktop or laptop.
Is it legal and safe to use third-party apps or websites to access Instagram mobile view on a PC?
Using third-party apps may violate Instagram’s Terms of Service and also expose you to malware, phishing attacks, or data theft. Choose wisely when you search for third-party apps.