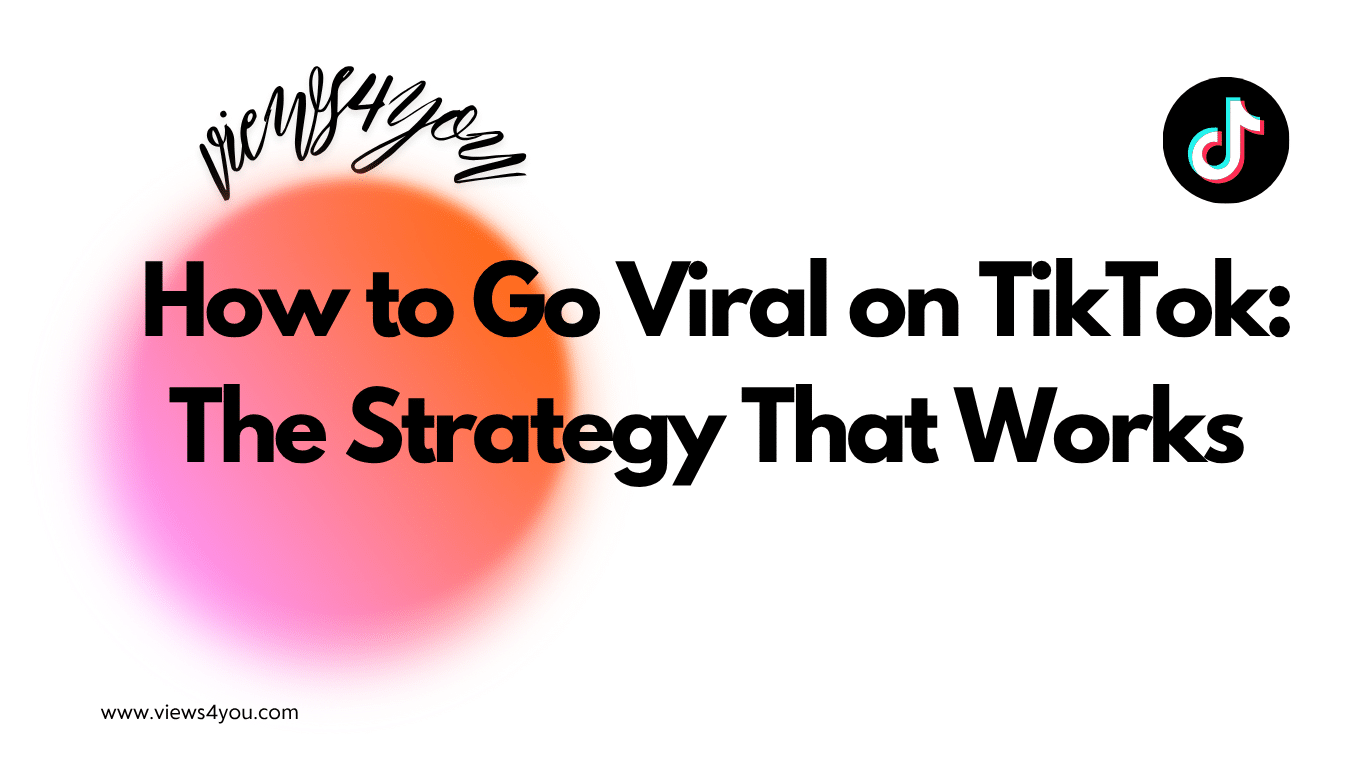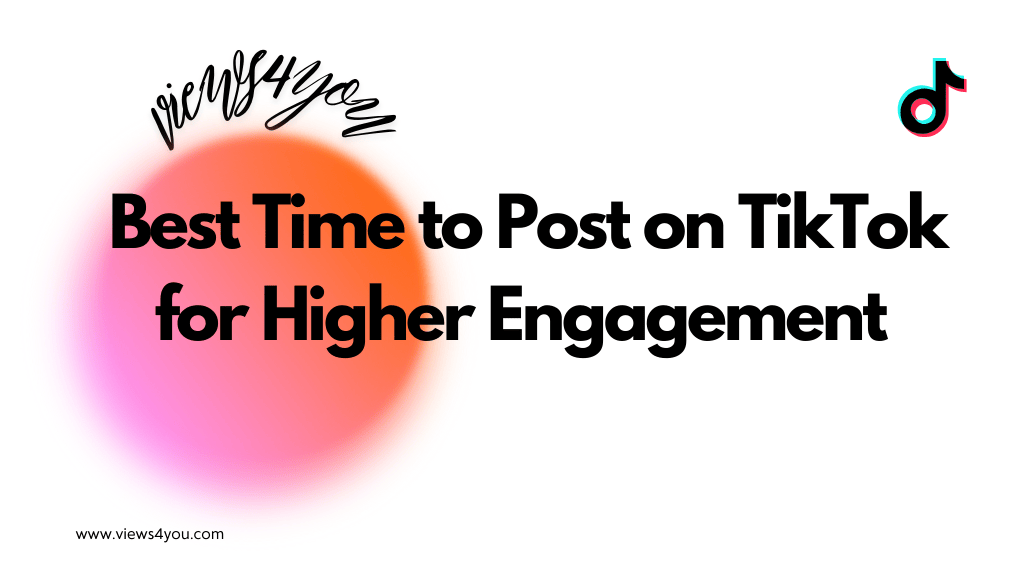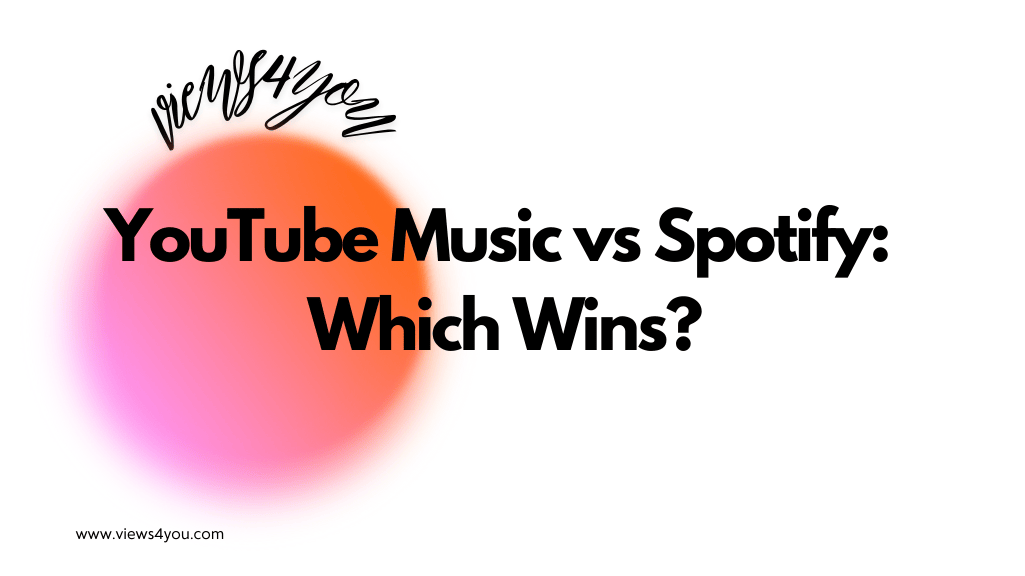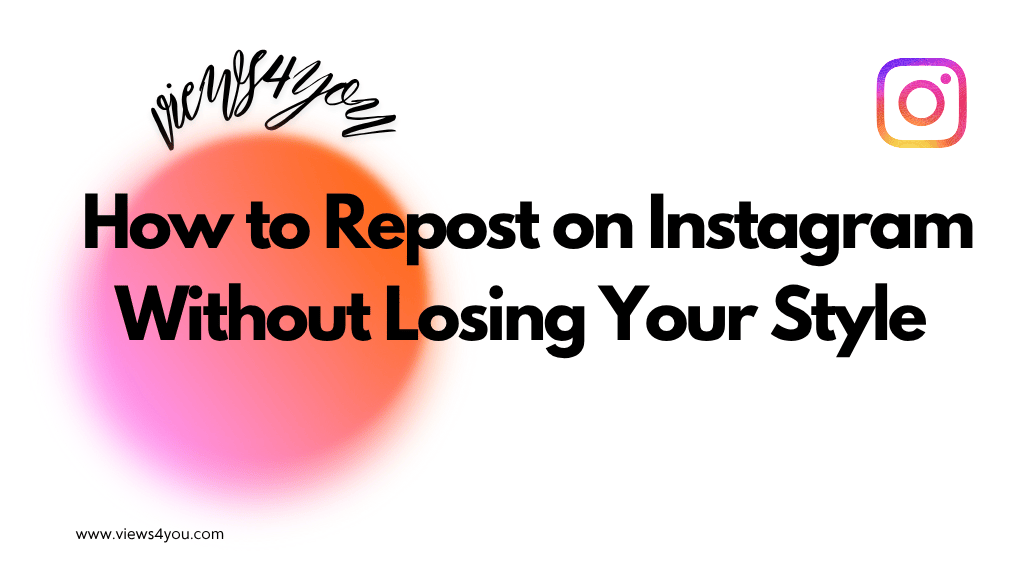To easily turn off Restricted Mode on YouTube in 2025:
- Sign in to your account.
- Click your profile icon at the top right.
- Go to “Settings”.
- Scroll down to find “Restricted Mode”.
- Simply toggle it off to disable.
This straightforward method is quick and effective for all users.
YouTube Restricted Mode is a feature that has been giving a lot of users a headache. Often, we hear users talking about this restricted mode feature and the troubles they’ve been facing with it. They try to turn it off but most times no attempt to disable the restricted mode works. Whenever they attempt to watch a video, they receive a message notifying them that they must disable restricted mode before they can play the video. Sometimes users also receive an error message like ‘restricted mode turned on’ and despite all they do to turn it off, they’re unsuccessful.
If you’re one of these users and you’re getting furious and frustrated, relax. In this guide, we’ve provided you with the complete steps on how to turn off restricted mode on YouTube so you can solve your problem quickly.
Steps To Turn Off Restricted Mode on Web Browser or PC
In countries like the US, Restricted Mode settings can only be accessed by account owners above 13 years who manage their YouTube accounts. YouTube is working to guard viewers who are still minors and keep to the lowest age requirement required by Google.
Therefore, you must sign in to begin. These steps on how to turn off Restricted Mode on YouTube are the same for each operating system.
1. Open YouTube and sign into your YouTube account.
2. Proceed to the screen’s top right corner and click on your profile photo. This can also be the profile icon with your initials.
3. Click Restricted Mode from the drop-down menu.
4. Activate the ‘Restricted Mode option’, then the blue button will turn gray, showing that the Restricted Mode is turned off.
Steps To Turn Off Restricted Mode on Mobile Device
When making use of the YouTube app for iOS or Android phones, the steps to follow in turning off Restricted Mode are similar.
1. Go to your YouTube app, open your YouTube account, and log in.
2. Proceed to the top right corner and select your profile picture.
3. Select settings.
4. Click on “General”.
5. Now you can turn off or turn on the Restricted Mode.
6. Click the toggle switch to turn off the Restricted Mode on YouTube and it will turn gray immediately. This means Restricted Mode is now off.
Now, you can access anything you want on the YouTube app, anything at all whether bad or good.
For those who own an Android TV, this service is also available to you and not only phone and tablet users. You can easily turn off Restricted Mode just like on other devices.
Steps To Turn Off Restricted Mode on Android TV
1. When making use of an Android TV for YouTube, you have to, first of all, go to the Settings menu. You must make sure that you sign in to your YouTube account on that device before changing any settings.
2. On the screen, click on Apps.
3. Select YouTube App.
4. Go down to select “Settings”.
5. Select “Restricted Mode” or “Safety Mode”.
6. Press the button to turn it off.
Steps To Disable Restricted Mode on YouTube by A Network Administrator
Sometimes, the network administrator can put up a Restricted Mode on YouTube. This is someone or an enterprise managing the mobile network provider you usually use like a general Wi-Fi network. While in your house with a virtual private network, the DNS restrictions, cached images, and browser add-ons can prevent the change.
These are the steps for checking your settings:
1. Proceed to your Chrome browser settings and turn off all browser extensions.
2. Go to the upper right corner of your browser and press the three dots.
3. Click on “More tools”.
4. In the menu that opens up, click on “Extensions.”
5. Click on the blue sliders and they’ll automatically be turned gray.
For Chrome Browser Extensions:
1. Proceed to Chrome browser settings, then “Privacy and Security”, and select ‘Clear Browsing Data’.
2. Click on “Cookies and other site data” and “Cached images and files.” This will clear your browser cache.
3. Click on “Clear data” to finish the process.
FAQs
What Is YouTube Restricted Mode?
Restricted mode on YouTube is a service provided by YouTube to help parents control what their young kids are watching. Its Content Filters weed out any video that has adult content or any violent theme whatsoever. When this mode is turned on, every mature content will be removed from your feed and vice versa. When a creator uploads content on their channel, there are a lot of options available to them. To avoid their video getting removed from their subscribers’ feeds, they must conform strictly to the community guidelines so that YouTube does not limit the content they share.
Therefore, if there is violent or sexual content in their video, they have to mark it as mature and select ‘Restrict YouTube content’. Then, YouTube will label that video under the Explicit Results Filter. YouTube will protect viewers whose “Restricted Mode” is turned on from seeing that video in their feed. The viewer can’t see or remark on the video. Sometimes, Restricted Mode is put up instinctively by the network administrator, mostly in public networks. Again, if you connect your Google account to your Family Link, you won’t be able to turn off Restricted Mode unless the account supervisor changes it. However, these settings are for the digital well-being of everyone, and turning off Restricted Mode is easy no matter the device level.
Do YouTube’s Restricted Mode and Age Restrictions Mean the Same Thing?
Restricted Mode on YouTube isn’t the same as age restrictions. Age restrictions mean that the viewers must be above 18 years and they must log in to the age-restricted videos to confirm that they’re above 18. This makes it different from Restricted Mode. Once it’s confirmed that you’re above 18, the account will be unlocked instantly and you will then have access to every video. Any video that has potentially mature content, sensitive content, illicit substance, offensive language, and restricted content that isn’t good for children, has to be labeled for persons above 18 years. Anytime a viewer or moderator sees a video that must be tagged, they’ll do the tagging and then notify the video owner.
Family Link Usually Ends at Which Age?
Your parents can be controlling your account and even activate Restricted Mode since your Google account is linked to a Family Link App. That’s probably the reason why your YouTube Restricted Mode refuses to turn off. Family Link usually ends at 18 years, so it’s until you turn 18 before you can get the restrictions lifted. However, you can request the administrator to disable Restricted Mode in such a situation.
Why Does the Network Administrator Activate Restricted Mode?
Restricted Mode on YouTube lets an administrator stop other users from viewing violent or mature content. Network administrator restrictions occur almost all the time. Most times, a parent and an administrator of public computers utilize the Restricted Mode option on YouTube to prevent young kids from viewing mature content.
Why Can’t I Turn Off Restricted Mode on YouTube?
You cannot turn off restricted mode on YouTube in a situation where you aren’t an administrator of the account where Restricted Mode is on. You can tell the account administrator to turn it off on the YouTube account.
Why Does YouTube Restricted Mode Refuse to Turn Off?
Restricted Mode on YouTube refusing to turn off is a result of some factors such as:
• Router DNS settings are restricting YouTube content.
• Browser add-ons are forcing YouTube restricted mode.
• The browser cache is still retaining the previous settings despite changing them.
• The web security software restricts YouTube content on your browser.