How to Create a YouTube Poll: Simple Steps
- Open YouTube Studio and go to the Community posts section.
- Select the Poll icon to start creating your question, and choose up to five response options.
- Set the poll duration, scheduling it to remain open for up to seven days.
- Optional: Add images to make your poll more engaging.
- Click “Post” to publish your poll. Your poll will now appear under the Published tab.
Mobile Instructions:
- Open the YouTube app and navigate to Your channel.
- Tap on Create and select the Poll icon.
- Customize your poll options, and then tap “Post” to share it with your subscribers.
Have you been working hard to enhance the visibility of your YouTube channel, increase views, and engage your audience? I have been working for years, and I have tried numerous ways to engage with my subscribers, including via comments, shares, likes, and dislikes. However, after a while, I discovered YouTube polls. By incorporating YouTube polls in my content creation strategy, my regular videos can transform into valuable tools for receiving feedback from my channel’s audience. If you want to reach a broader audience and gain visibility, scroll down to learn how to make a poll on YouTube.
Make a Poll on YouTube with these Simple Steps:
YouTube polls are a great way for creators to get insights from YouTube users’ preferences and increase audience engagement. You just need to complete a few requirements to use them. Here’s how to create a YouTube poll:
Step 1: Open YouTube Studio and access Community posts.
Step 2: Select the poll icon to add a poll question. Your YouTube poll questions have up to five options.
Step 3: Set the poll duration. You can schedule posts to be open for up to seven days.
Step 4: If you want you can add images to your community polls as well.
Step 5: Your YouTube poll is ready. Click “Post” to publish your poll. The Published tab will display all of your published polls.
How to Make a Poll on YouTube on Mobile Devices
To increase engagement on your YouTube channel, creating polls is a great way to do it. YouTube polls allow you to ask your subscribers for feedback or opinions, and they can help you better understand your audience and improve your content.
Here’s how to make a poll on YouTube App:
Step 1:
Open the YouTube app on your mobile device via a browser or use YouTube mobile app directly.
Step 2:
Select “Your channel” from the dropdown menu.
Step 3:
Tap on the “Create” button in the middle of the screen.
Step 4:
Tap on the “Poll” icon to create a new poll. Then choose poll options to customize your poll.
Step 5:
Tap “Post” next to the poll icon to share your poll with your subscribers.
The YouTube Poll Requirements on Channels
To use YouTube polls, you need to have a YouTube channel and be a content creator. You must also have access to the YouTube Studio, which is the platform’s creator dashboard. Additionally, your channel must be verified and in good standing with YouTube’s Community Guidelines and Terms of Service. You can then select the video in which you want to include the poll and create the poll by adding the question and response options. YouTube polls are a free feature and do not require any additional payment or subscription.
Why Is Creating a Poll for YouTube Videos Important?
Creating polls in a YouTube video is an effective way to double the engagement on your channel. It allows for a consistent posting schedule, which boosts the chances of appearing higher in search engine results. Additionally, it provides an opportunity for instant feedback and your audience’s engagement.
A YouTube poll is an excellent way to increase your channel’s visibility, attract new viewers, and create a loyal fan base by enhancing engagement and creating a space for instant feedback.
FAQ
What should I ask in my poll?
The possibilities for poll questions are endless, but some popular options include asking viewers to vote on their favorite video topic, product, or service. You could also ask for feedback on your content.
How can I promote my poll to get more votes?
There are several ways to promote your YouTube poll and encourage viewers to vote. One effective strategy is to include a call-to-action in your video description or on-screen during your video. You could also share your poll on your social media account.
Can I see the results of my poll?
Absolutely! YouTube provides real-time data on the number of votes and the percentage breakdown of each poll option. Creating a YouTube poll is a fun and engaging way to connect with your audience and gather valuable feedback.
Can viewers see the results of a YouTube poll?
Yes, viewers can see the results of a YouTube poll after they have submitted their answers. The results are displayed as a percentage for each answer option, allowing you to get a clear understanding of your audience’s preferences.
How Many Subscribers do I need to make a poll?
Content creators are required to have at least 500 subscribers for their channel to create a YouTube poll. Once this milestone is reached, it may take up to a week for the Community tab to appear.
Are my poll answers on YouTube anonymous?
Yes, of course! YouTube polls are entirely anonymous. The channel owner and the audience cannot see who taps the options.
Can I turn off the YouTube polls?
If you are a content creator and use this feature, you can delete polls from YouTube Studio.

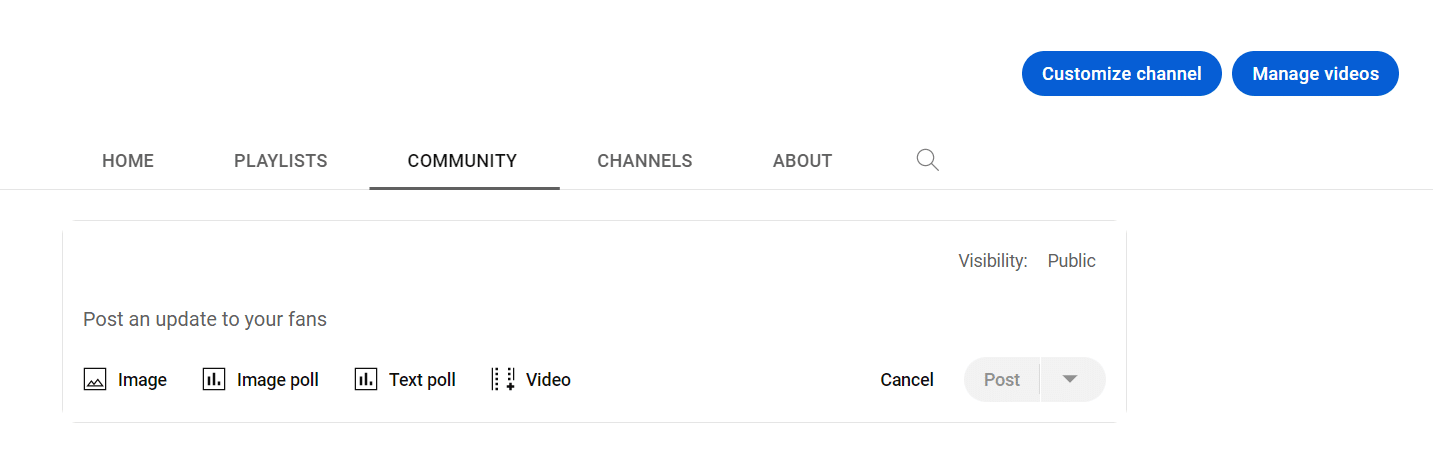
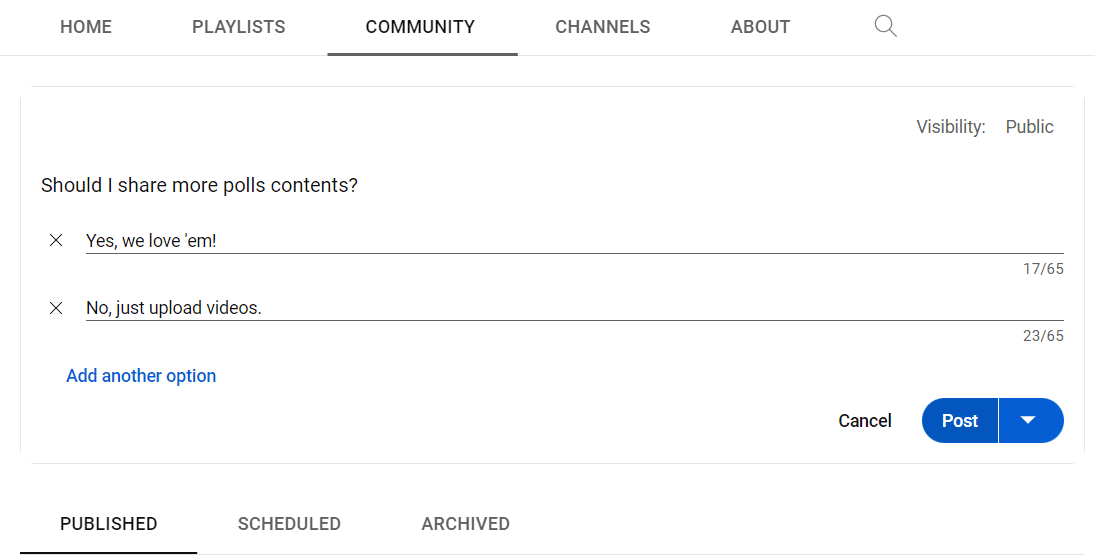
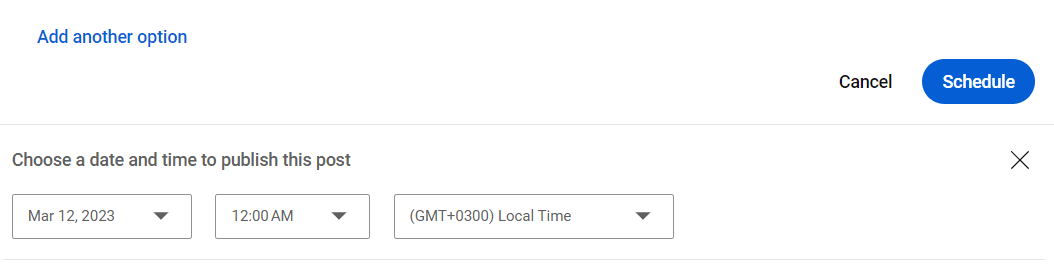
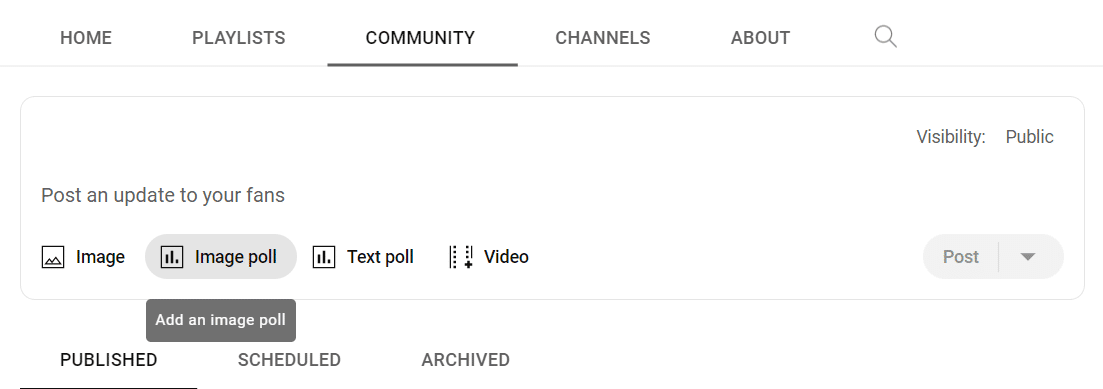
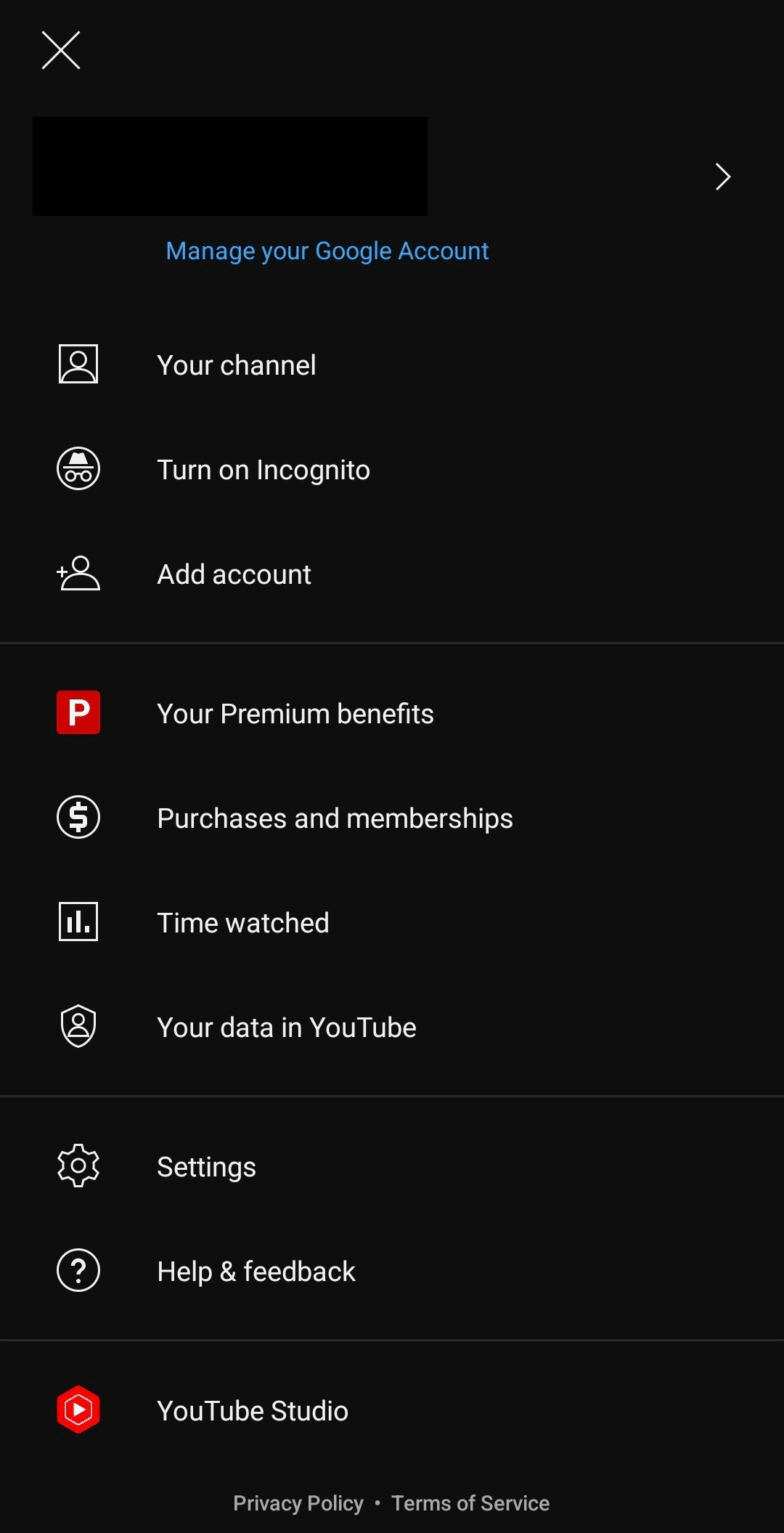
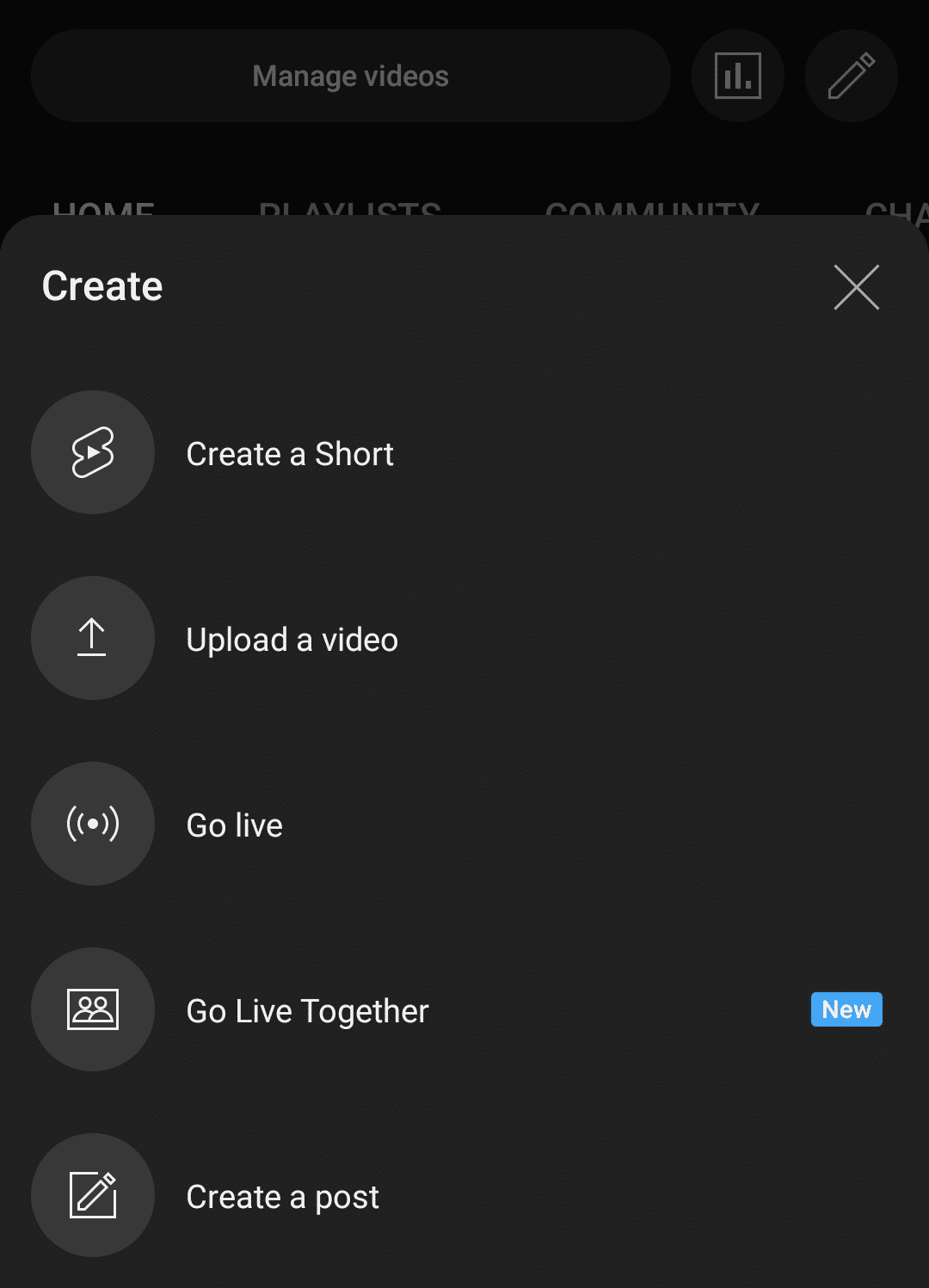
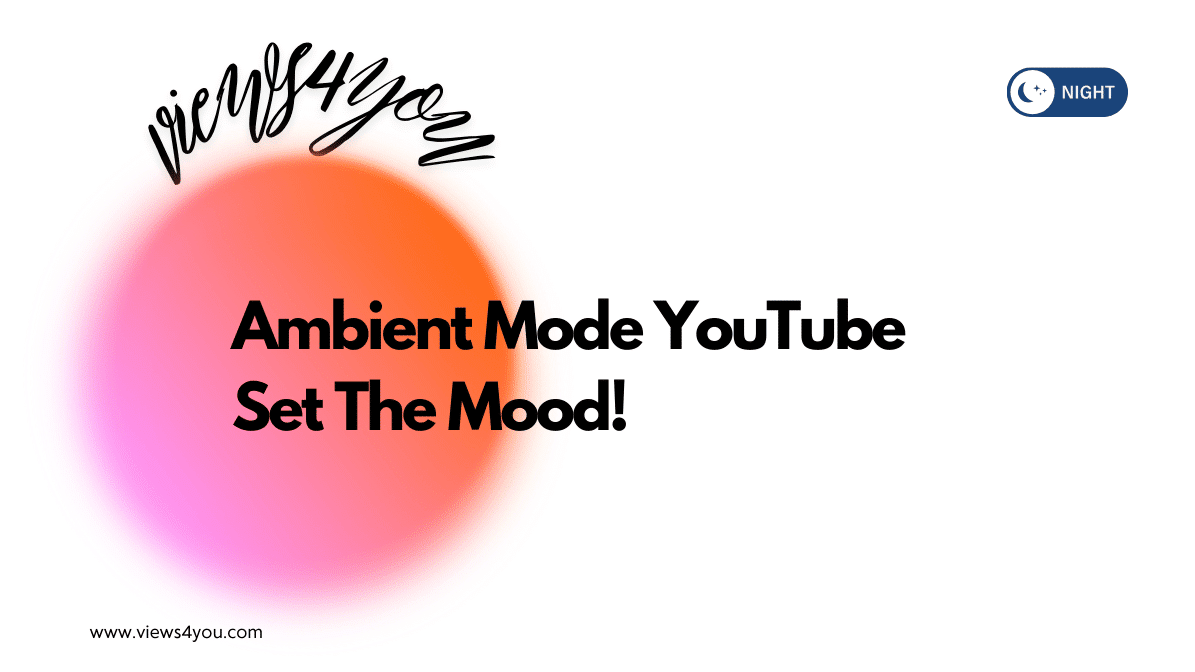
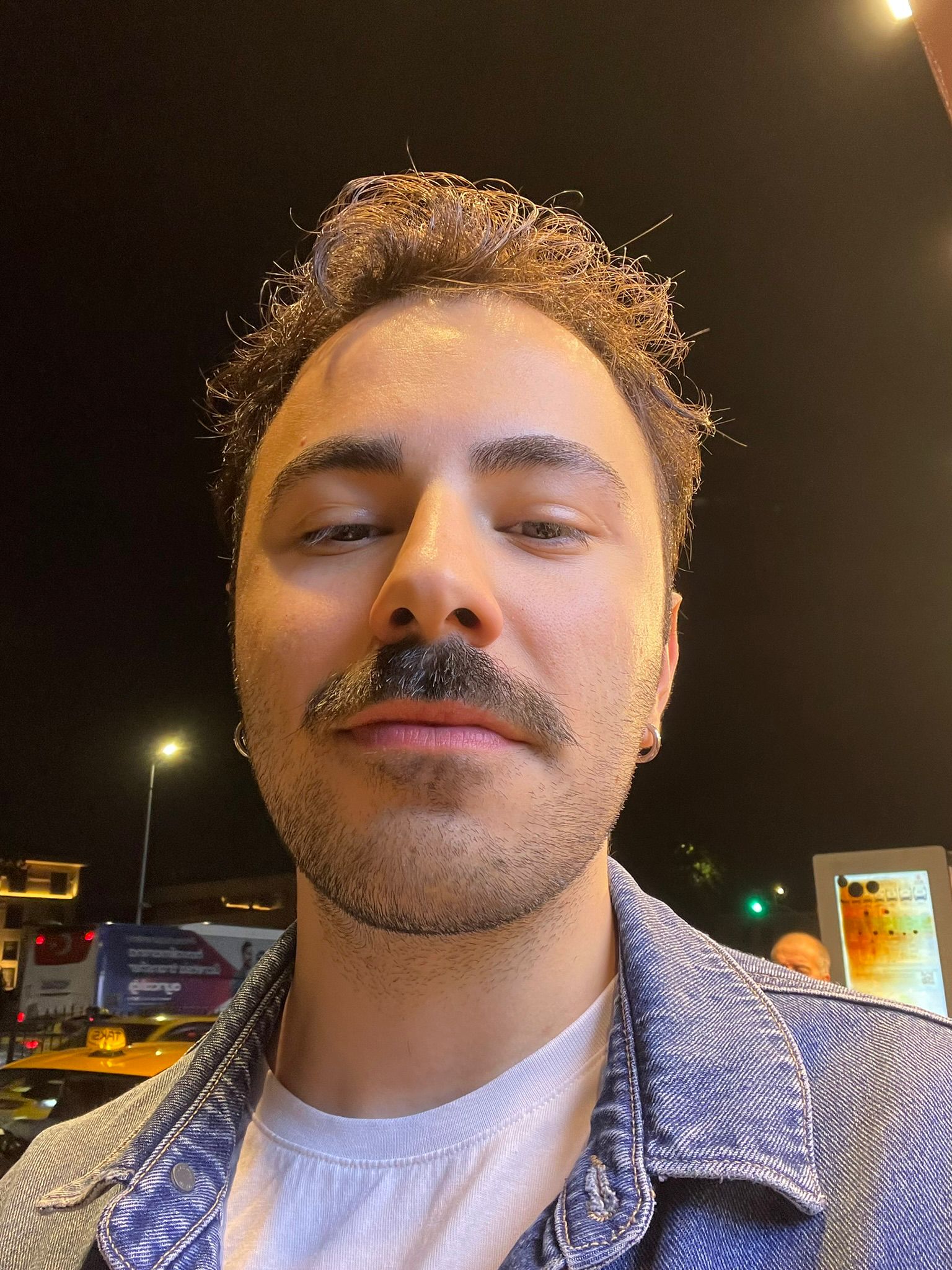
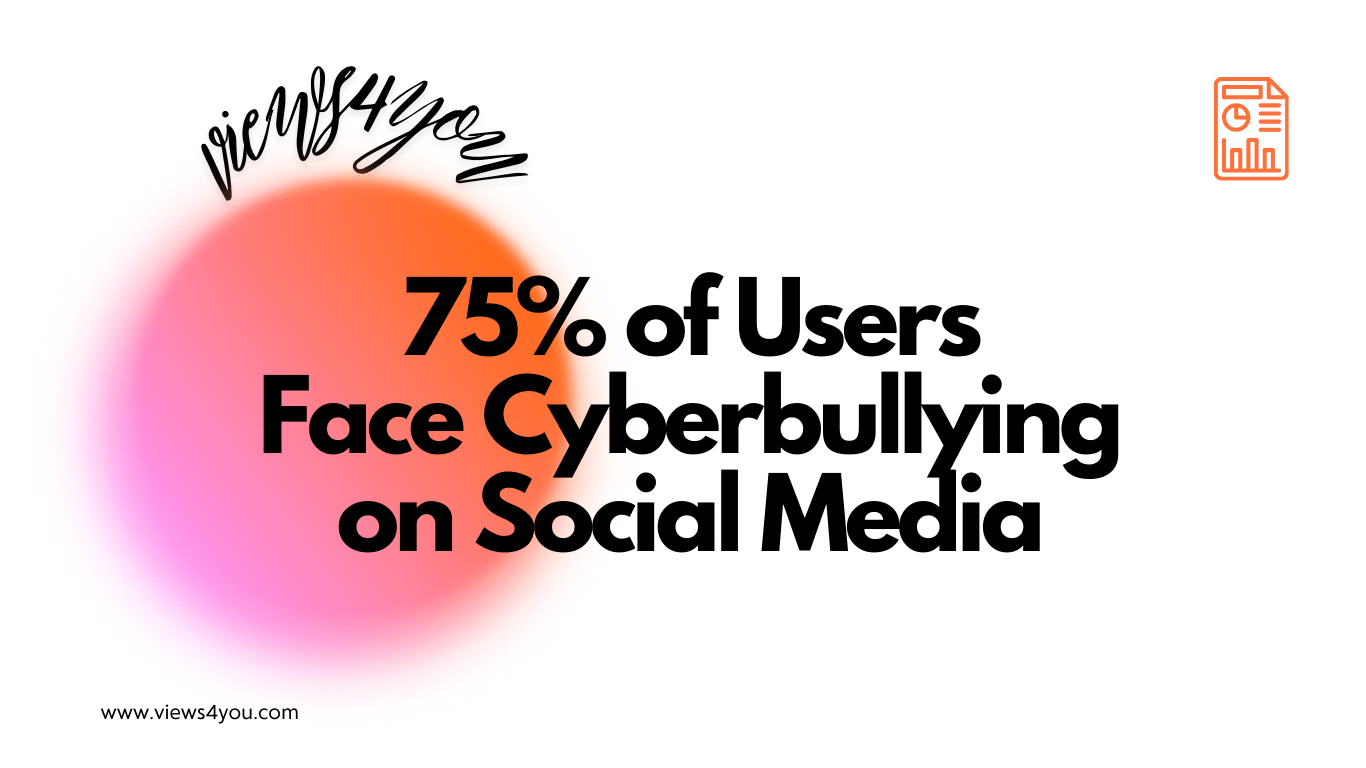

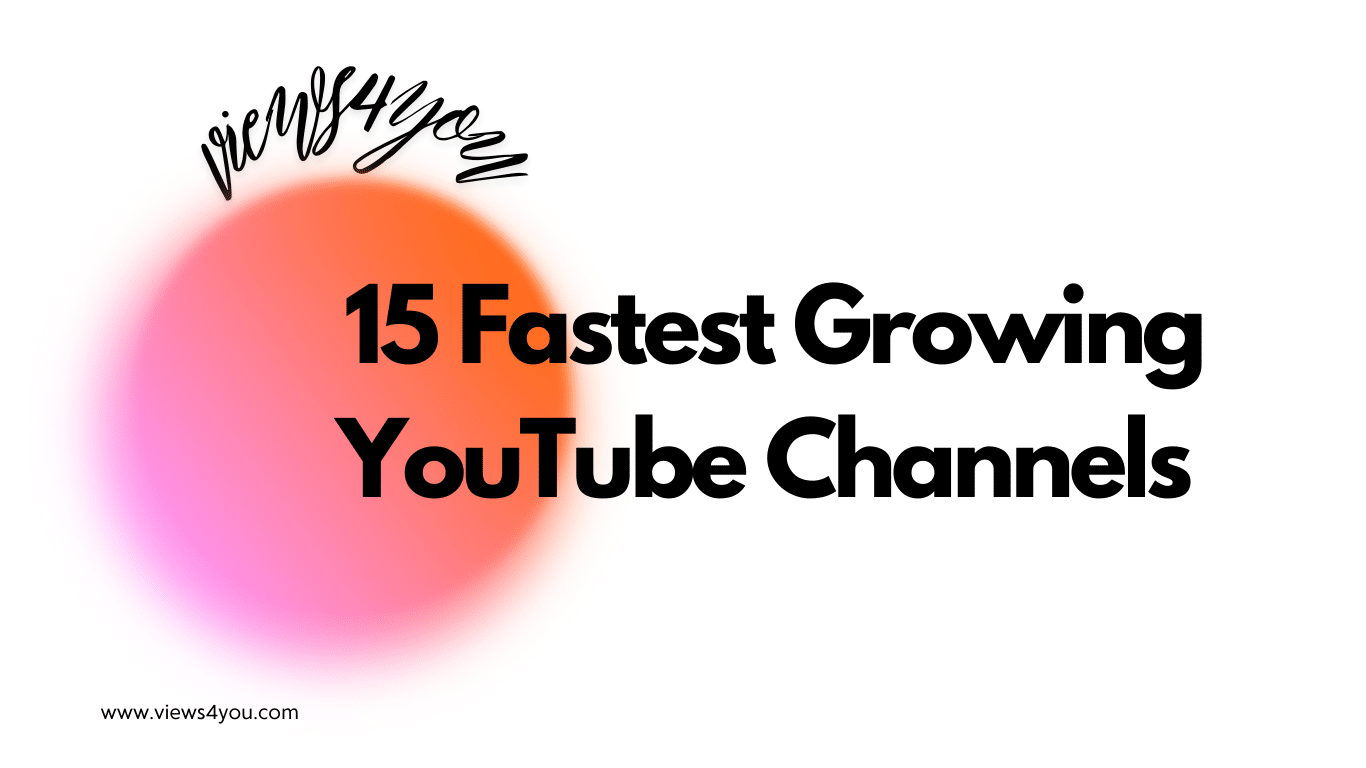

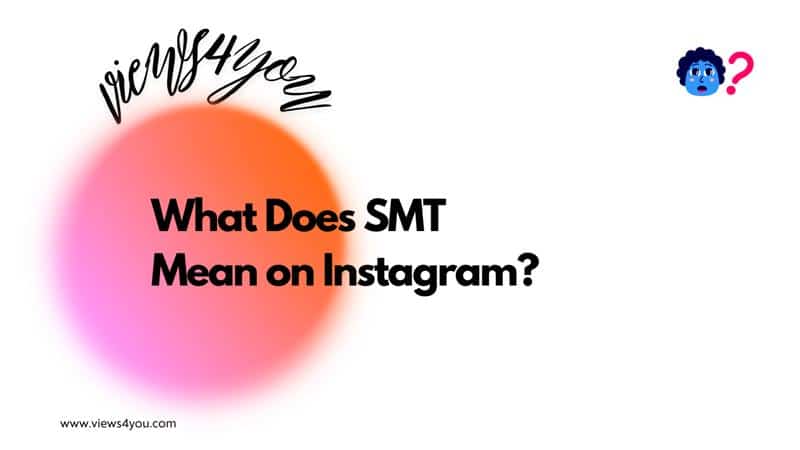
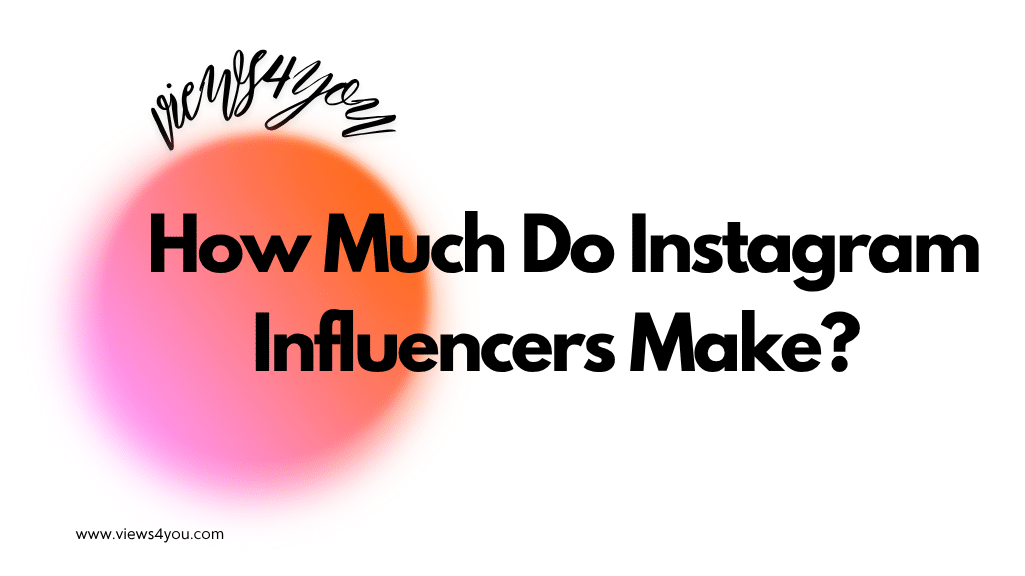
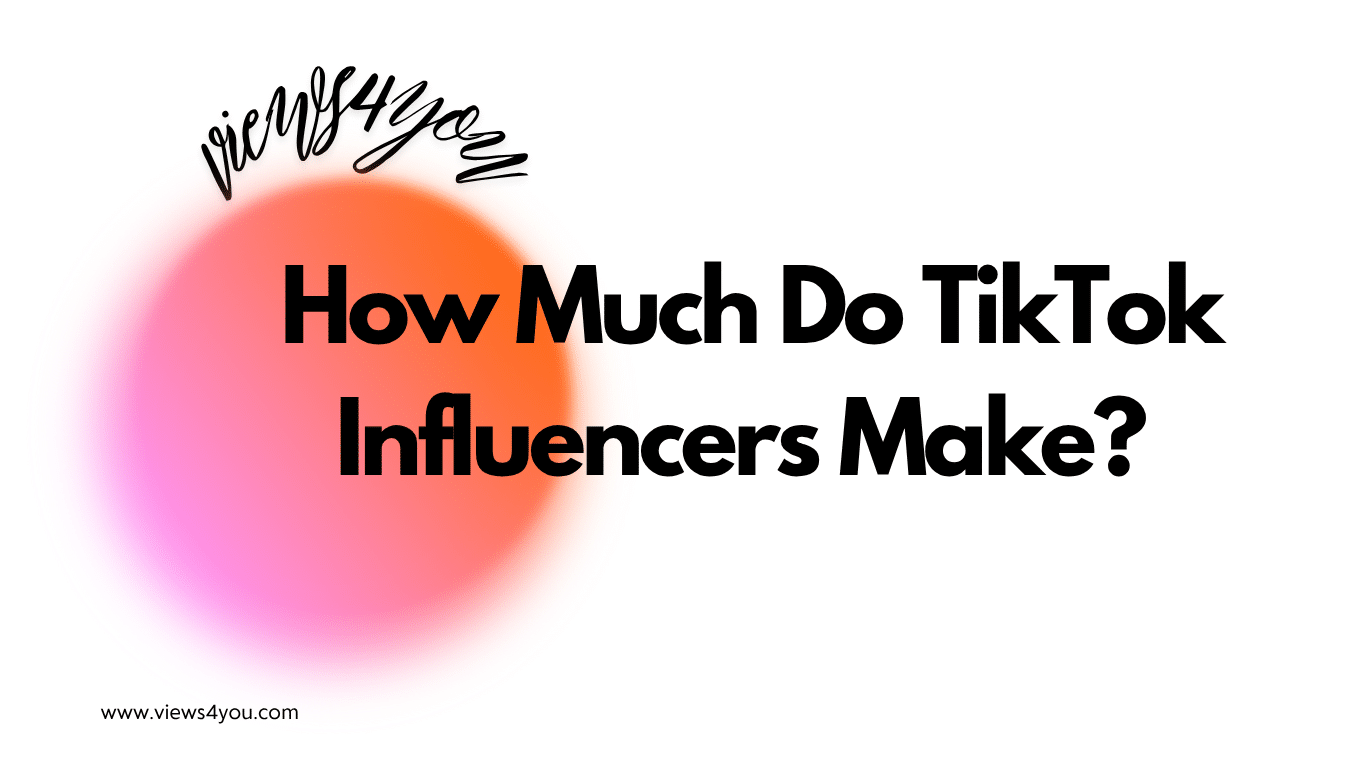
Comments