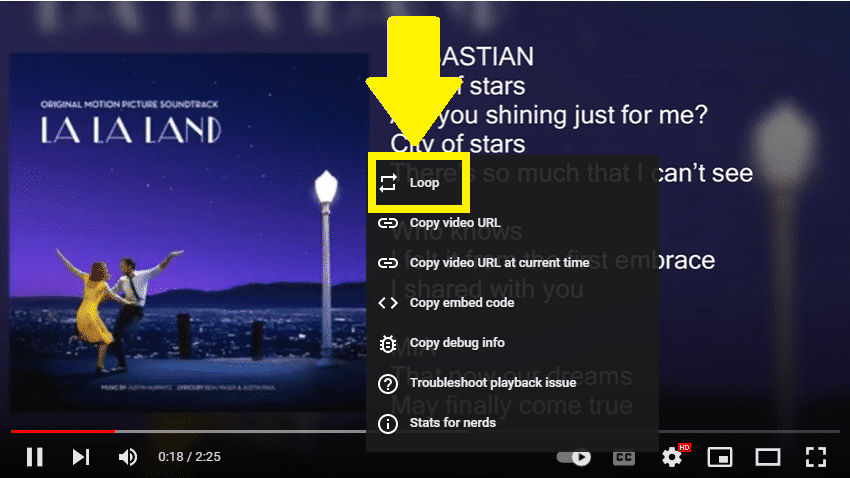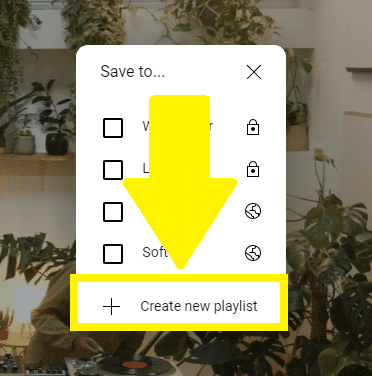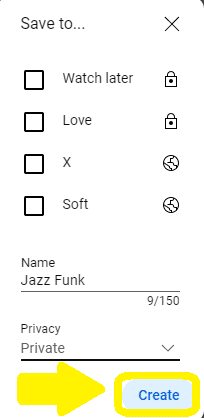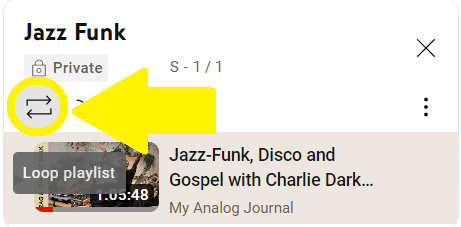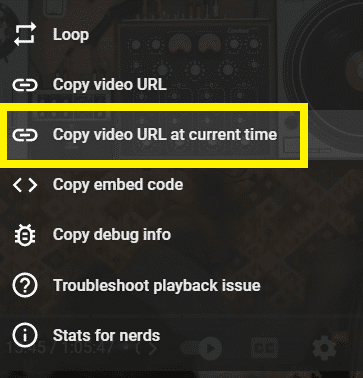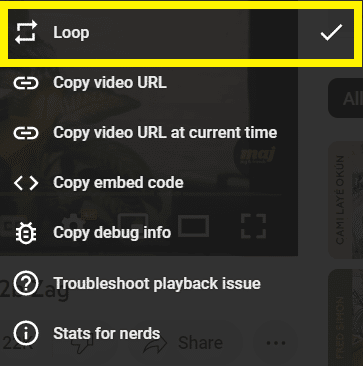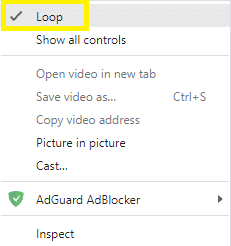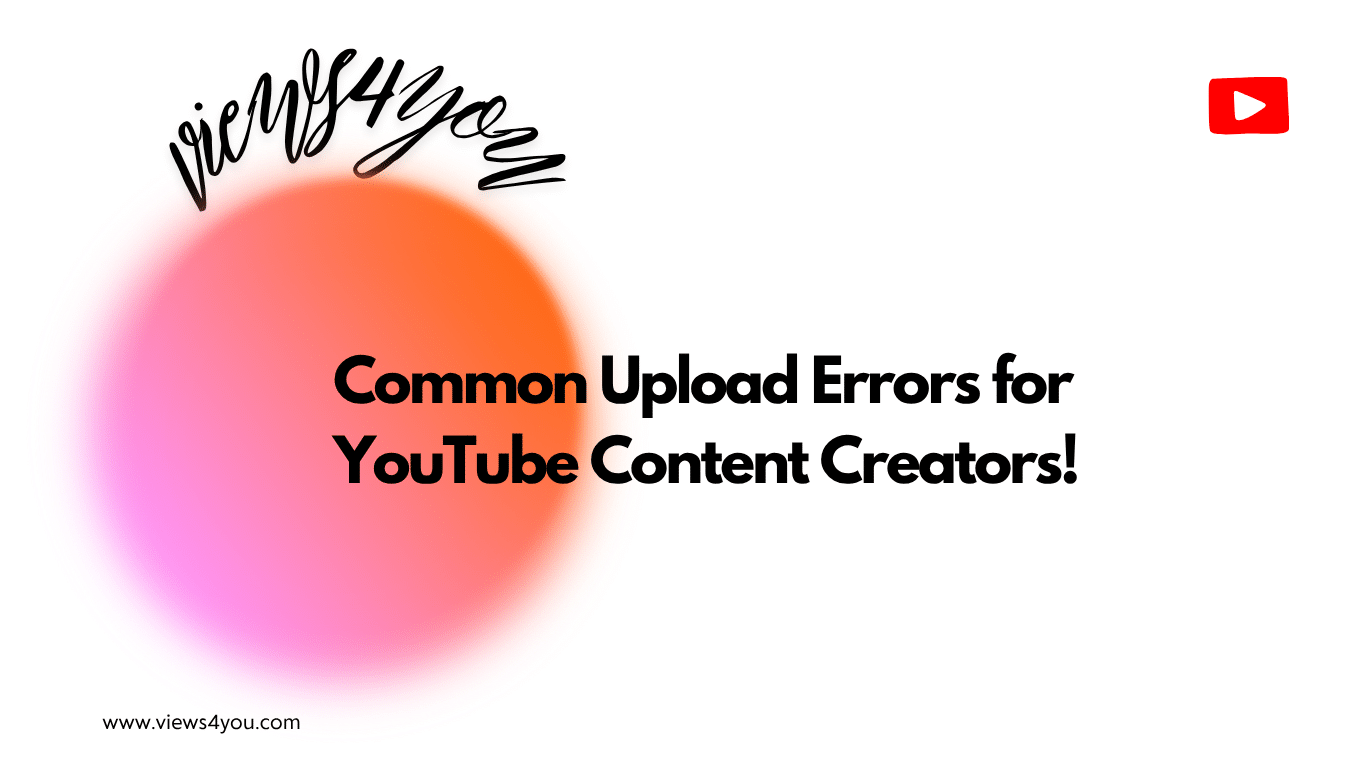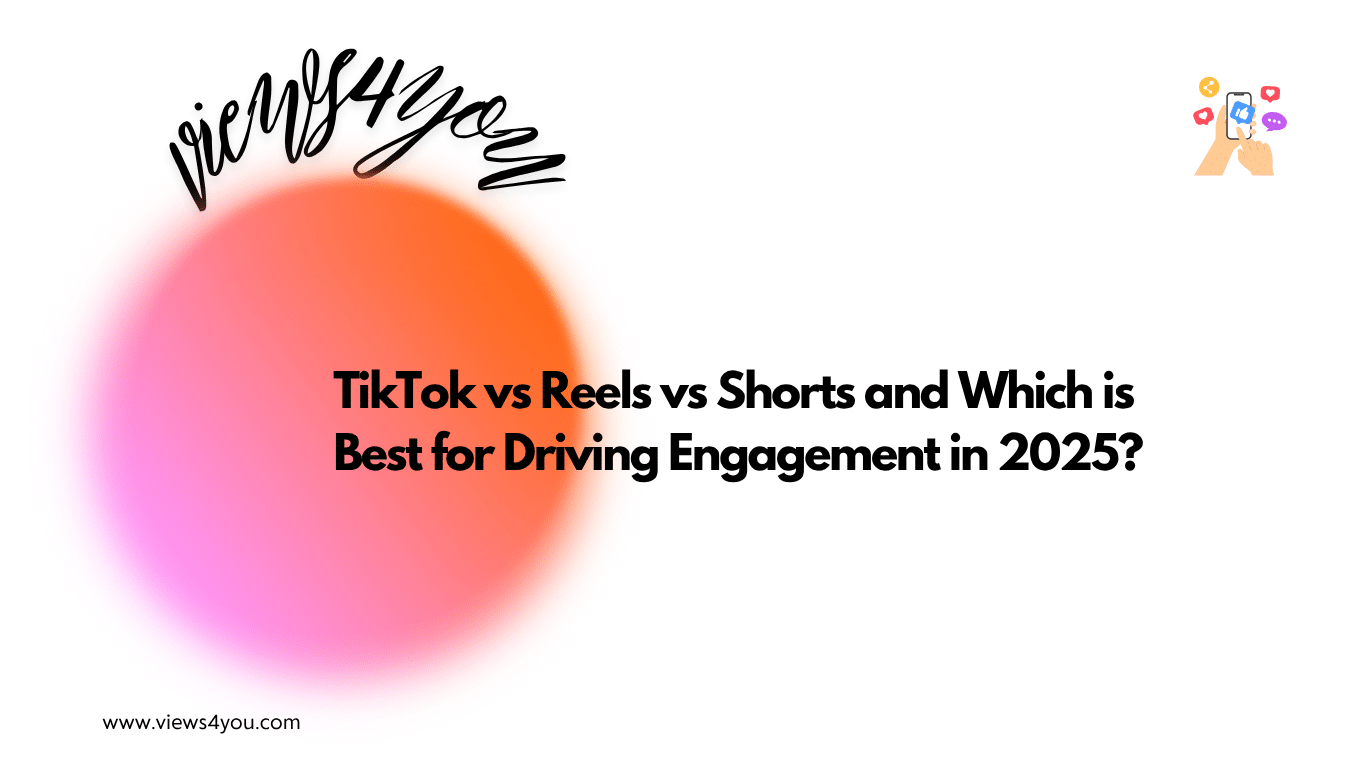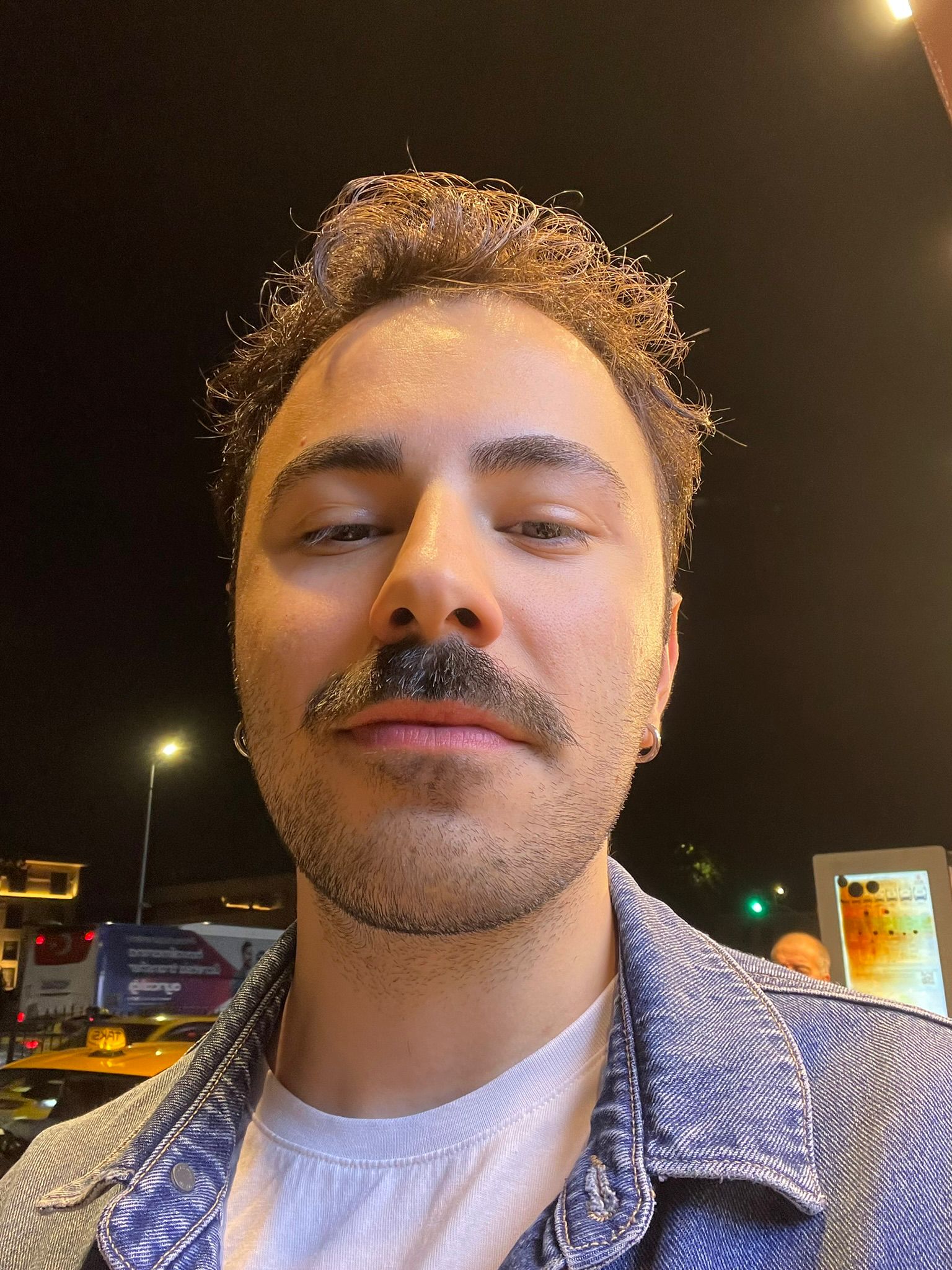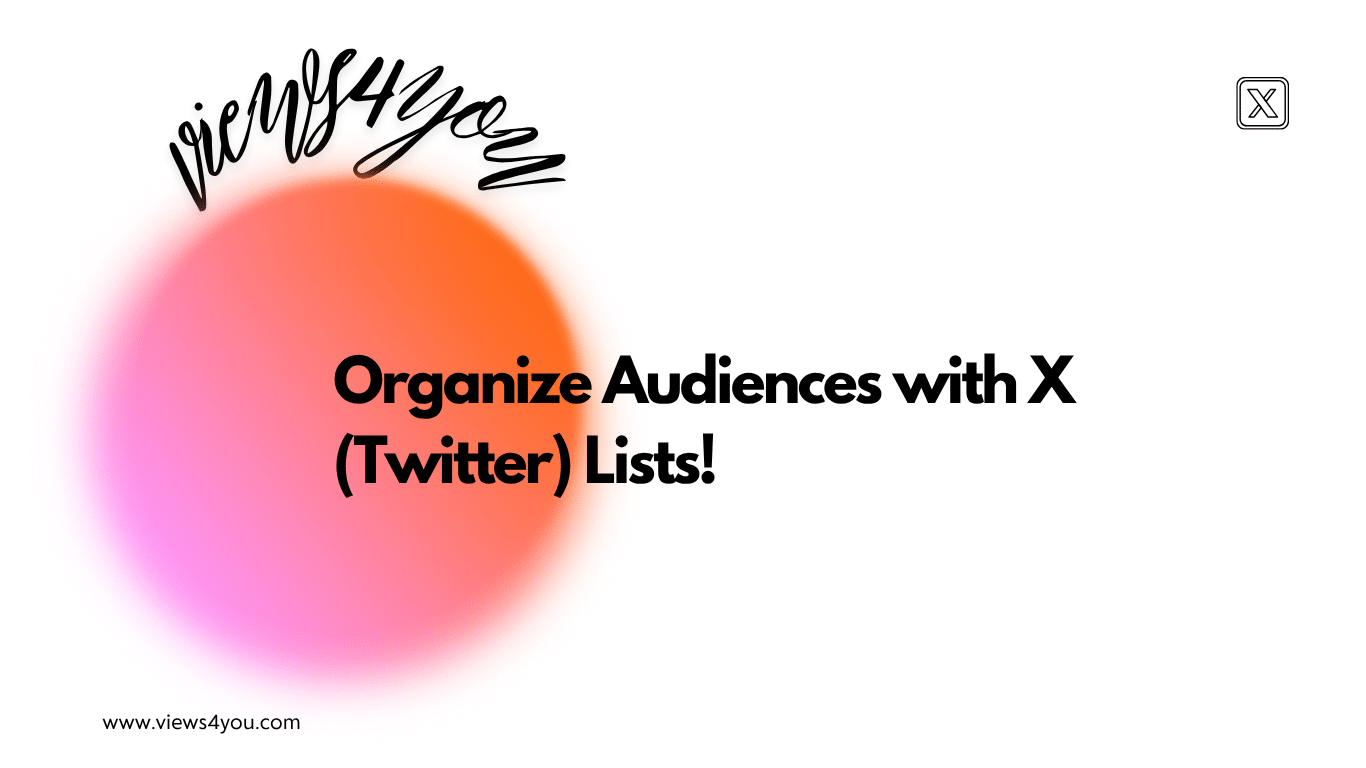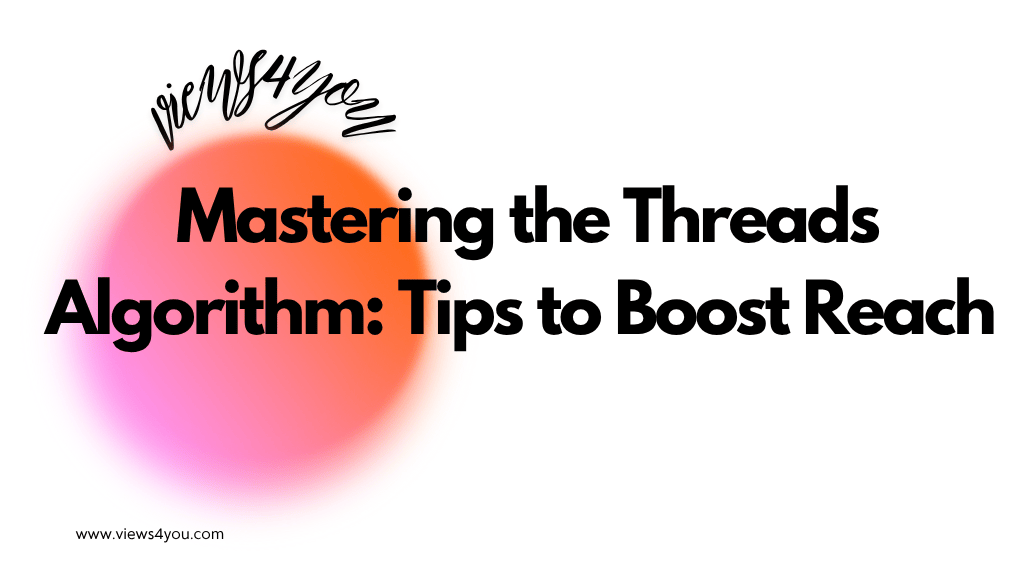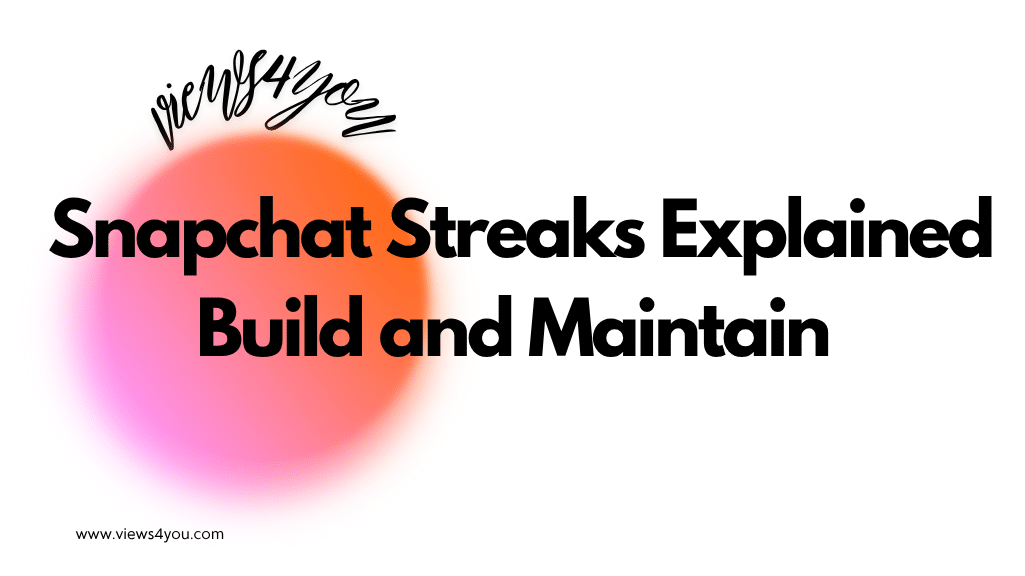- It is possible to loop a YouTube video on a desktop from settings.
- On mobile devices, thanks to YouTube’s loop feature, you can loop several videos.
- There are third-party websites to loop your entire or part of your favorite YouTube videos.
YouTube’s vast collection is constantly expanding, but viewers frequently revisit their favorite videos, be it a much-loved song, a popular talk show, or a relaxing meditation session. To accommodate this, YouTube has made repeating videos easier with the ‘Loop’ feature. This allows videos to auto–repeat without manual replay, whether on a PC, smartphone, or smart TV. We’ll show you how to use this simple looping feature on your device.
Steps to Loop YouTube Videos on PC
Here are the steps to loop YouTube videos on a PC:
-
Open YouTube and select the video you want to loop.
-
Right-click on the video and tap “Loop” from the video menu.
- The YouTube player will now become a repeat player, putting your video on a loop until you stop it.
- If you want to disable the loop feature, right-click on the video again and select “Loop” to uncheck it.
That’s all there is to it! By following these simple steps, you can easily loop any YouTube video on your PC.
Steps to Loop Videos on YouTube Mobile App
Whether it’s a song you can’t get enough of or a workout you want to try multiple times, looping YouTube videos on your YouTube mobile app can be a useful feature.
Let’s walk you through how to loop a YouTube video on your mobile device so you can keep enjoying your favorite videos without having to hit the replay button every time! As someone who appreciates the convenience of technology, I find this feature incredibly handy.
Looping YouTube Videos on Android
- Launch the YouTube app and select the video you want to loop.
- Tap on the three vertical dots icon in the video’s upper-right corner.
- Tap on “Loop” from the video menu options.
- The video will now play continuously on a loop until you change it.
Note: If you don’t see the loop icon pop up, copy the video link, open it on the desktop site, and follow the steps we mentioned for the PC.
Looping YouTube Videos on iOS
- Launch the YouTube app and select the video you want to loop.
- Tap on the settings icon or the dots icon located below the video.
3. Click on “Additional Settings”.
4. Click “Loop video” in the pop-up. So, you need to turn it “On”.
5. The video will now play continuously on a loop until you turn the loop off.
You can easily loop any YouTube video on your mobile device, whether you’re using an Android or iOS device with these quick steps.
So, go ahead and enjoy the YouTube video you want on repeat, anytime and anywhere!
How to Loop a YouTube Video by Playlist
One easy solution is to create a playlist with just that one video and loop the playlist instead. This way, the video will automatically restart once it finishes playing.
Through these steps on how to loop a YouTube video by playlist, you can watch or listen to the YouTube video on repeat with minimal effort.
You don’t have to edit links; just a couple of steps with mouse clicks are enough!
You can loop a YouTube video by playlist by following these simple steps whether you’re watching the YouTube video on a desktop or the YouTube mobile app:
- Go to the YouTube website or open the YouTube app and sign in to your YouTube account.
- Create a new playlist by opening the video and tapping the three dots and the “Save” button.
- Select “Create new playlist.”
- Write a name for the playlist and select its privacy.
- Click on “Create”.
- Open the playlist you have created and click the “Loop” icon to loop the playlist.
YouTubers can add more videos to their playlists. They will play after the looped video has finished playing.
This is a great way to create a custom playlist of your favorite YouTube videos and loop them all seamlessly in the how-to-loop-a-YouTube video process. Plus, it is possible to obtain more engagement metrics including likes and views as well as subscribers. Remember, you can also get viewers in an easy way: buy YouTube subscribers now!
How to Loop Only a Certain Part of a YouTube Video
In learning how to loop a YouTube video, most people also want to know about looping only a specific portion of a single video or multiple videos on YouTube.
You can loop only a specific part of a YouTube video by using the following steps:
- Open the YouTube video that you want to loop in your web browser.
- Find the specific part of the video that you want to loop in and pause the video at that point.
- Right-click on the video player and select the “Loop” option from the options menu. This will loop the entire video.
- To loop only the selected part, right-click on the video player again and select “Copy video URL at the current time.” This will copy the URL of the specific part of the video that you want to loop.
- Open a new tab in your web browser and paste the copied URL into the address bar, right-click on the video player in the new tab, and select “Loop” from the options menu. This will loop only the selected part of the video that you chose in step 2.
Third-Party Websites to Loop YouTube Videos
There are several third-party – YouTube video looping websites that allow desktop users to loop YouTube videos.
Here are some examples:
-
ListenOnRepeat
ListenOnRepeat is a popular website for looping YouTube videos. It lets you loop any part of a YouTube video by simply copying and pasting the URL.
-
Infinite Looper
Infinite Looper is another website that allows you to loop YouTube videos. It has a simple interface that allows you to loop any part of a YouTube video by dragging the loop points.
-
Looper for YouTube
Looper for YouTube is a Chrome extension that adds a loop button to the YouTube player. It lets you loop any part of a YouTube video by selecting the start and end points.
These are just a few examples of the many third-party websites and tools available for looping YouTube videos.
It’s important to be cautious when using third-party websites and to ensure that the website is reputable and safe before using it.
How to Loop a YouTube Video via Media Players
While many media players can loop YouTube videos, we have listed the best options for you!
VLC Media Player
VLC is a famous free and open-source media player that can play various media formats, including YouTube videos.
To loop a YouTube video in VLC, open VLC, click on the “Media” tab, select “Open Network Stream,” paste the YouTube video URL, click on the “Play” button, and then click on the “Loop” button in the playback controls.
MPC-HC
MPC-HC (Media Player Classic Home Cinema) is a lightweight media player for Windows that can play a variety of media formats, including YouTube videos.
To loop a YouTube video in MPC-HC, open the video in your browser, right-click on the video, select “Copy video URL,” open MPC-HC, click on “File” and then “Open file,” paste the video URL, and then click on “Play.” To loop the video, right-click on the video and select “Repeat.”
KMPlayer
KMPlayer is a feature-rich media player for Windows and Mac that can play a variety of media formats, including YouTube videos.
To loop a YouTube video in KMPlayer, open the video in your browser, right-click on the video, select “Copy video URL,” open KMPlayer, click on “Open URL,” paste the video URL, and then click on “Play.”
To loop the video, right-click on the video and select “Repeat playback.”
GOM Player
GOM Player is a free media player for Windows that can play a variety of media formats, including YouTube videos.
To loop a YouTube video in GOM Player, open the video in your browser, right-click on the video, select “Copy video URL,” open GOM Player, click on “File,” and then “Open URL,” paste the video URL, and then click on “OK.”
To loop the video, right-click on the video and select “Repeat.”
Use Mobile Apps to Loop YT Videos
Mobile apps for looping YouTube videos offer more features and customization options and are more convenient for mobile devices than desktop computers or browser extensions.
Here are the best mobile apps to loop YouTube videos for iOS and Android users!
Video Loop Player
Video Loop Player is a popular app for looping YouTube videos on iOS devices. It allows you to loop any part of a YouTube video and offers a simple and easy-to-use interface.
Looper for YouTube
Looper for YouTube is a free app available on both iOS and Android platforms that allows you to loop any part of a YouTube video. It also offers the option to keep “looping video” on a playlist of videos.
Loop2Learn
Loop2Learn is an app for iOS devices that allows you to loop any part of a YouTube video or audio file. It offers a range of customization options and allows you to adjust the loop speed and save your looped videos to your device.
TubeLoop
TubeLoop is a free app for Android devices that allows you to loop YouTube videos. It offers a simple and easy-to-use interface and allows you to adjust the loop start and end times.
FAQ
Is there a shortcut for looping videos on YouTube?
Yes, there is a shortcut you can only use in the Chrome browser. When you open the selected video on the desktop site to watch, right-click and touch the shift key. It is in the bottom right corner. It will help you directly loop YouTube videos, whether they are music videos or educational ones. If you can’t, try to open an alternate menu: click the shift key and double right-click to loop YouTube video until you see this:
I can’t see the “Loop video” option on my Android phone; what should I do?
YouTube’s migration to this feature cannot be found on an Android phone. However, you can use a third-party app or a web browser to access YouTube’s desktop site and the loop feature. Alternatively, you can add “loop” to the end of the video URL in the address bar, and press enter to loop the video.
Can I share a looped YouTube video with others?
You can share a looped YouTube video by copying its URL and sending it to others. The video will automatically start playing in a loop when they click on the link.
What kind of YouTube content can be looped?
There are lots of videos about different niches and topics, yet some are good to loop. Here are the best content to loop:
Tutorial content like DIY and recipes
Self-help content such as meditation guidelines and calming sounds
Music videos