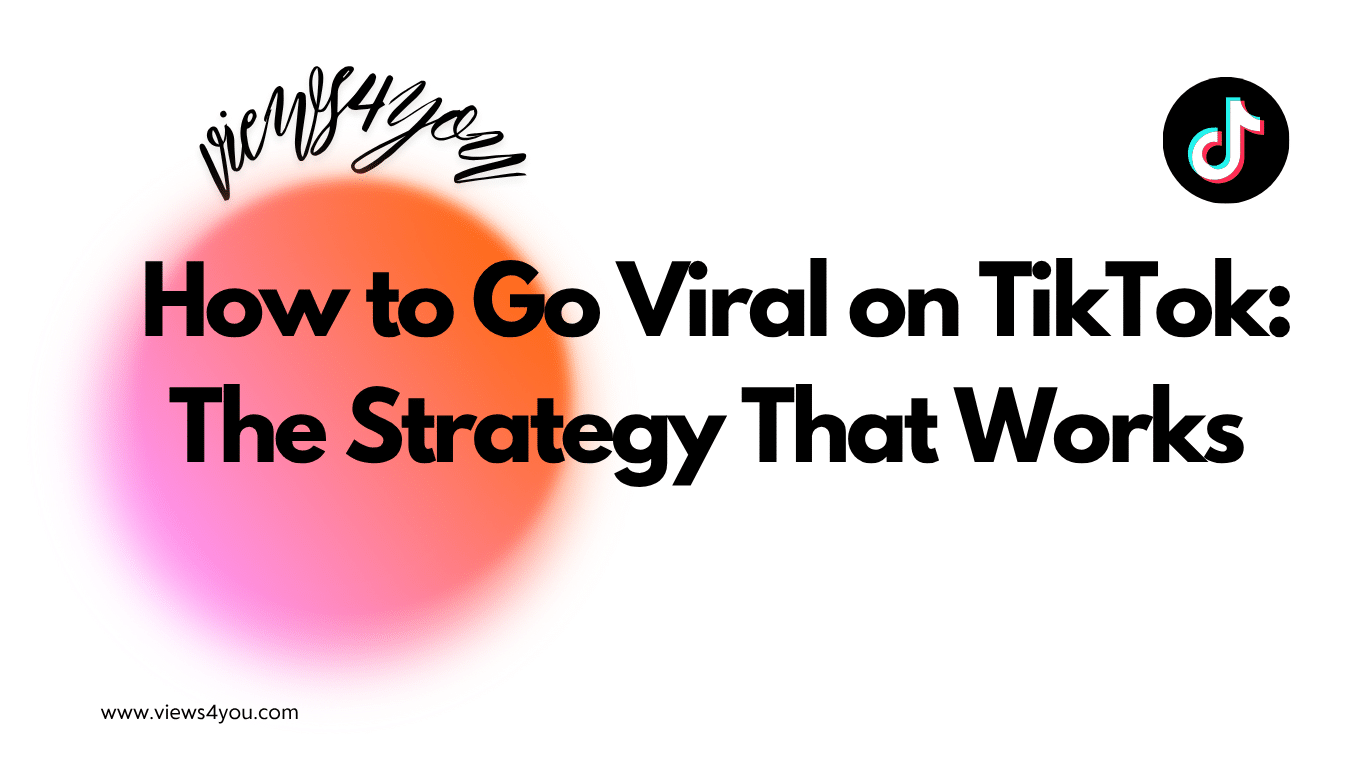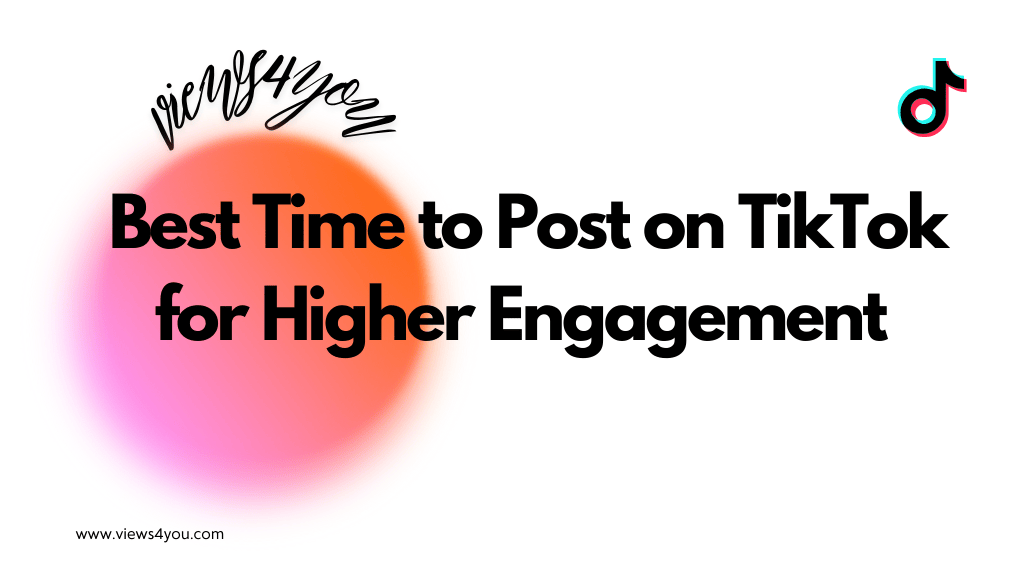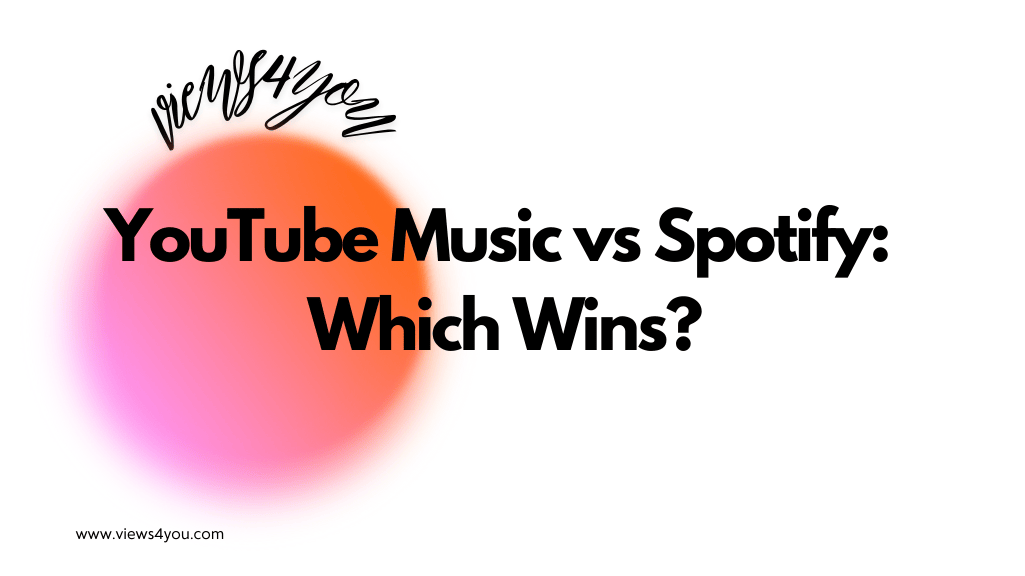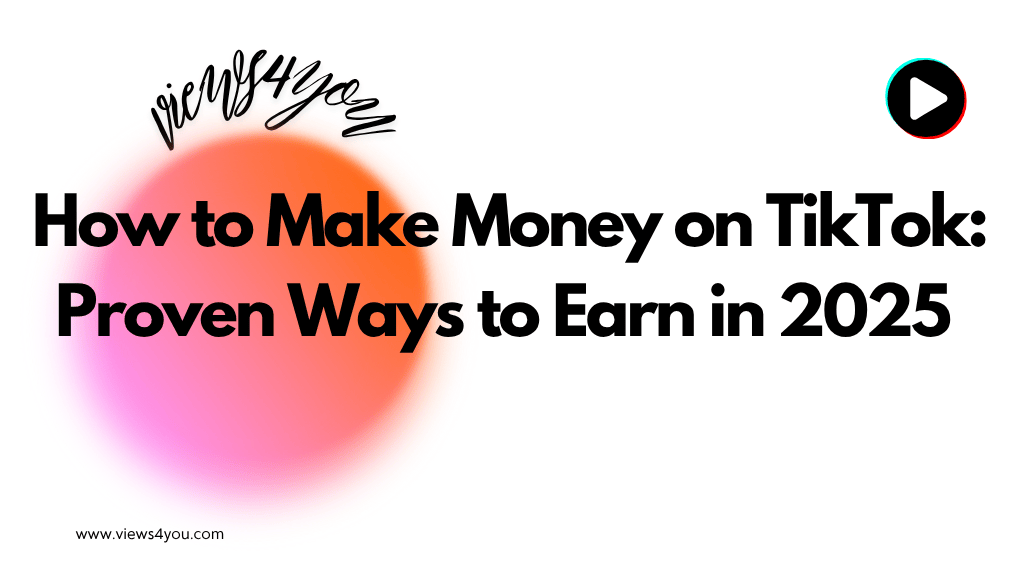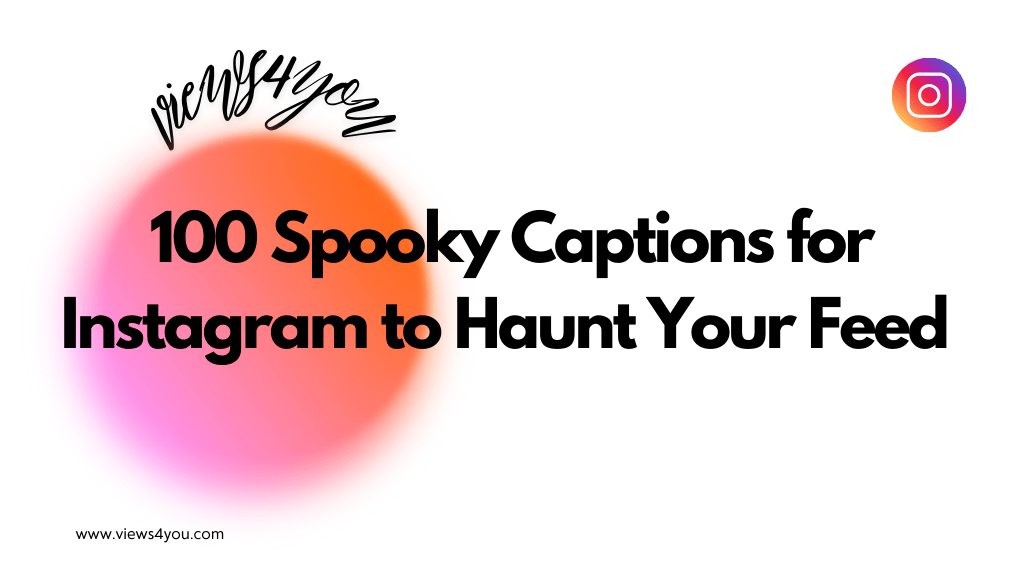Disable age restrictions on YouTube by updating your birthday in your Google account or turning off Restricted Mode in YouTube settings.
There is no doubt that YouTube is used by billions of people around the world. They have a constant flow of users, which can range from children to the elderly. Their audience is no doubt one of the largest on the internet, which explains why certain restrictions have been put in place for their protection.
In this article, we will be going over how to turn off the Age restrictions on YouTube, step by step. We will also be going over how to do so on each device that you may use. If you want to know more about how to turn off the age restriction on YouTube, keep reading below.
Identifying the Problem
There are two main reasons why you might be experiencing age restrictions on YouTube. The first is that the date of birth you entered YouTube while registering your account is that of someone who is under the age of 18. The second reason you might be experiencing age restrictions on your YouTube is that safety mode has been switched on. You may also want to turn off restricted mode on your YouTube, read this to learn the steps.
Follow the steps below to remove any age restriction you might have on your account, if the first step doesn’t work for you, you can then move on to the second step.
Step 1 – Add or Update Your Date of Birth
- In order to add or update your date of birth on YouTube, you must first log in to your account.
- The next step you want to take will be to click on your profile picture in the upper right corner to bring up the menu.
3. You want to select “Your Data in YouTube”, this will take you to a new page.
4. At the bottom of this page, you will see a section labeled “More options to manage your privacy”, in this section you will also see your Google account. You want to click on your Google account so it can take you to the next page.
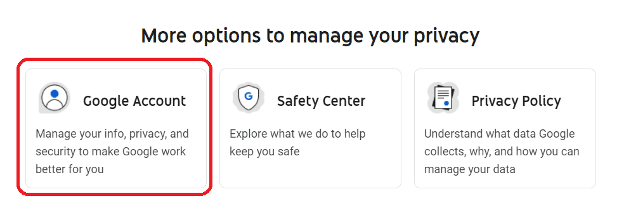
5. On the next page in the drop-down menu click on “personal info”, here you can access your personal information that is connected to your Google and YouTube accounts. You can change your name, birthday, and gender.
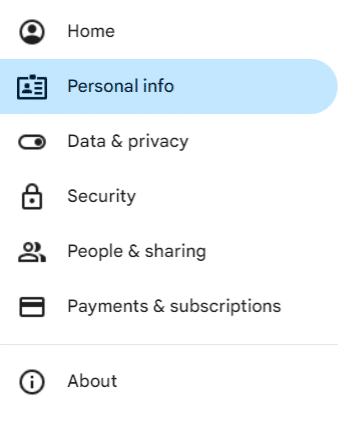
6. Go ahead and make those changes, don’t forget to save your new changes and refresh your browser once complete.
Step 2 – Disable Safety Mode
- Log in to your YouTube account and press on your profile picture. Once you have clicked on your profile picture, the drop-down menu will appear.
- On the drop-down menu, search for the “Restricted mode” toggle button at the bottom of the menu.
- Click on the button to disable the restricted mode safety features. You can easily turn it back on in the same way.
Now, you have disabled the safety mode, you can buy YouTube subscribers easily to boost your channel since there is no obstacle to making your page popular.
How to Turn Off the Age Restriction on YouTube – for iPhone
- Open your YouTube app and make sure that you are logged in. If you are not logged in, do that now.
- Click on your profile picture in the top right corner so that the drop-down menu appears.
- Scroll down to the bottom of the menu, find the “settings” button and click on it.
- Once you have clicked on the settings button, scroll down and select the “general” button.
- Scroll through the page until you come to the “restricted” toggle button, here you can turn the restricted mode on and off.
How to Turn Off the Age Restriction on YouTube – for Android
- Open up the YouTube app on your Android device, and make sure you are logged in. If you are not logged in to YouTube, do that now.
- Click on your profile picture and scroll down to the bottom of the menu, where you will see the “settings” button.
- Once you have clicked on the settings button, you need to find the “general” button and click on it.
- Once you have opened general settings, look through the various options you have and find the one labeled “restricted”.
- You can toggle this button on and off in order to turn restricted mode on or off.
How to Turn Off the Age Restriction on YouTube – for PC
- Open up YouTube on your preferred browser. Make sure you are logged in to your YouTube account, if you are not logged in, we suggest you do that now.
- Click on your profile picture, which is located in the top right corner, which will make the drop-down menu appear.
- Once the menu appears, scroll to the bottom until you see the “restricted mode” toggle button, click on the button to turn off restricted mode.
How to Turn Off the Age Restriction on YouTube – for TV
- Open the YouTube app on your smart TV and make sure you are logged in.
- Find the setting menu by clicking to the left until it pops up.
- Scroll through the settings menu by using the down button on your remote until you find the “Restricted Mode” setting.
- Click on restricted mode and turn it off.
FAQs
Why does YouTube Restrict Certain Content?
In order to stop certain demographics from watching videos that might offend, disturb, or harm them, YouTube put age restrictions in place. It was also a way for parents to control what their children could see on this huge platform. Not everyone is a child though and sometimes if your settings are not right, you could also be restricting what you watch on YouTube.
What kind of content does the age restriction block?
The age restriction on YouTube blocks a variety of content that is considered to be harmful to underage children. The age restriction setting will block videos that depict dangerous activities, nudity, foul language, substance abuse, and violence. While it is a good tool to protect children, sometimes adults are also restricted to this content by mistake.
Can I control what my family watches on YouTube?
There are parental controls available to parents who wish to monitor what content their children are watching. Google has created an app called Family Link, which parents can install on their children’s phones. It can monitor and limit screen time, as well as delete their accounts if you deem it necessary.