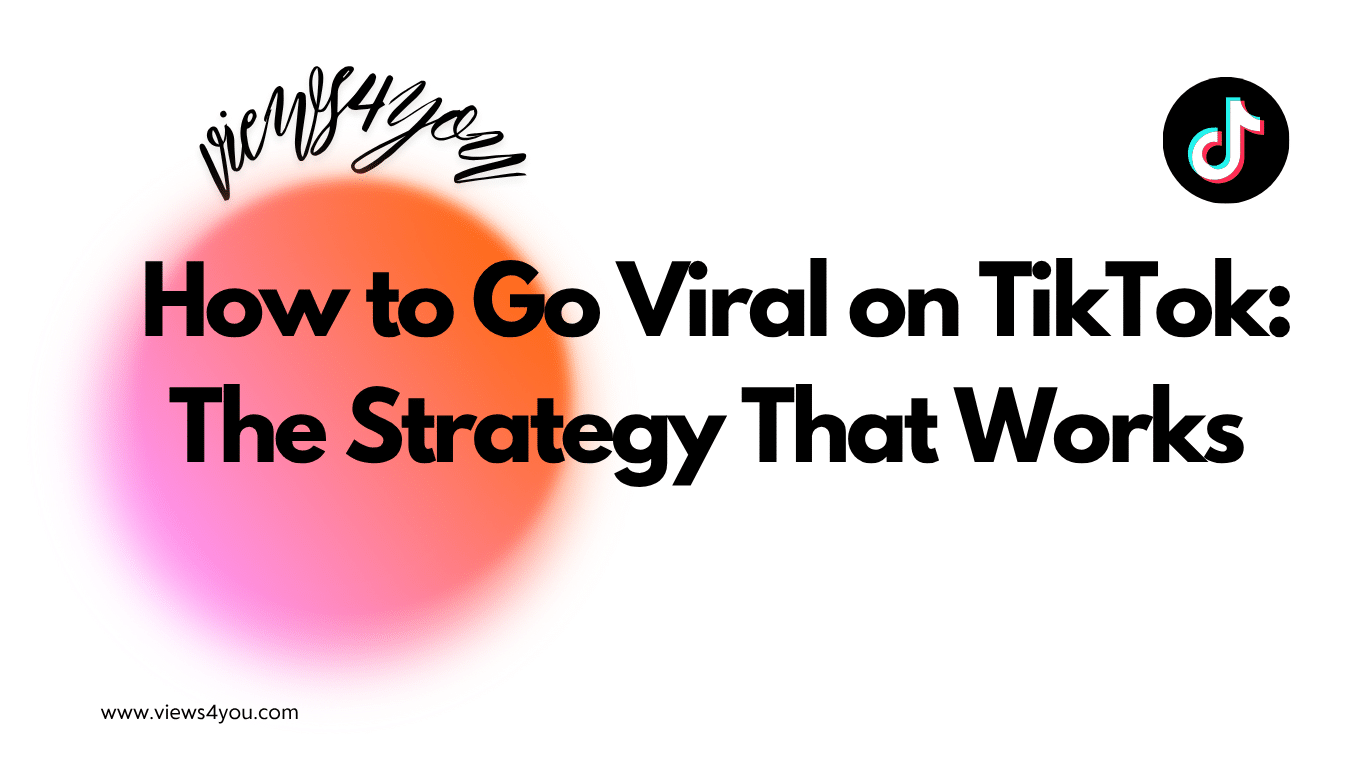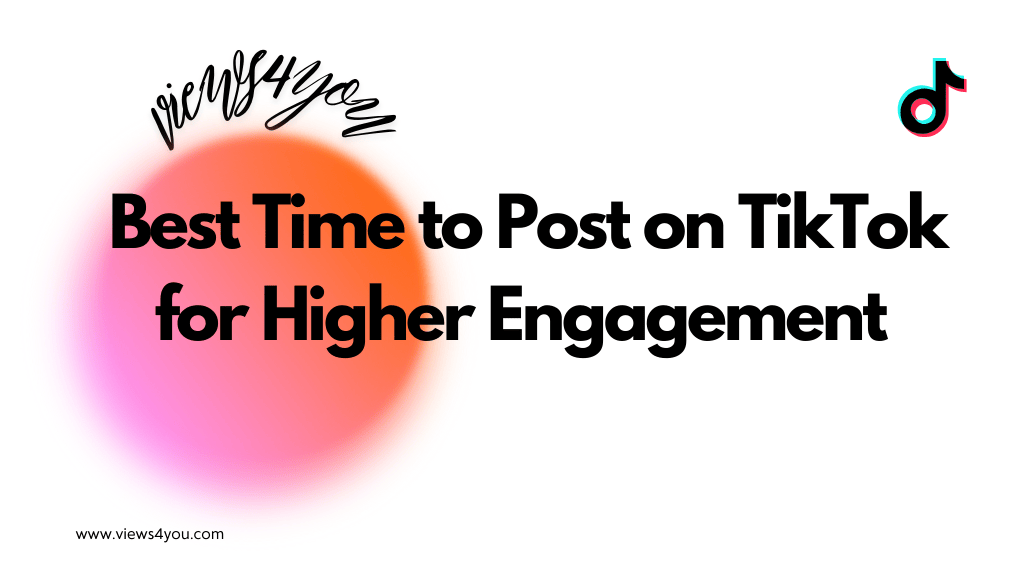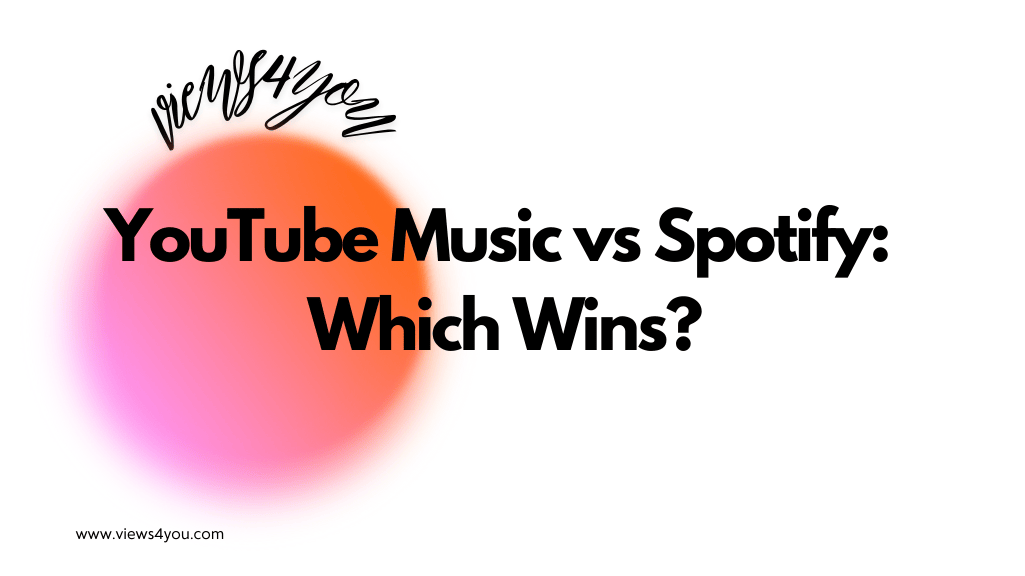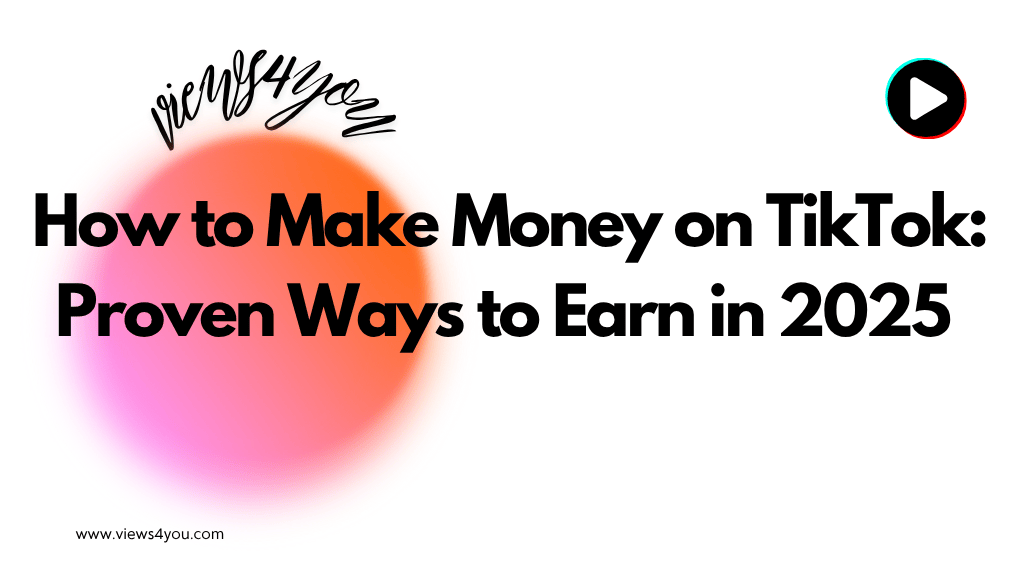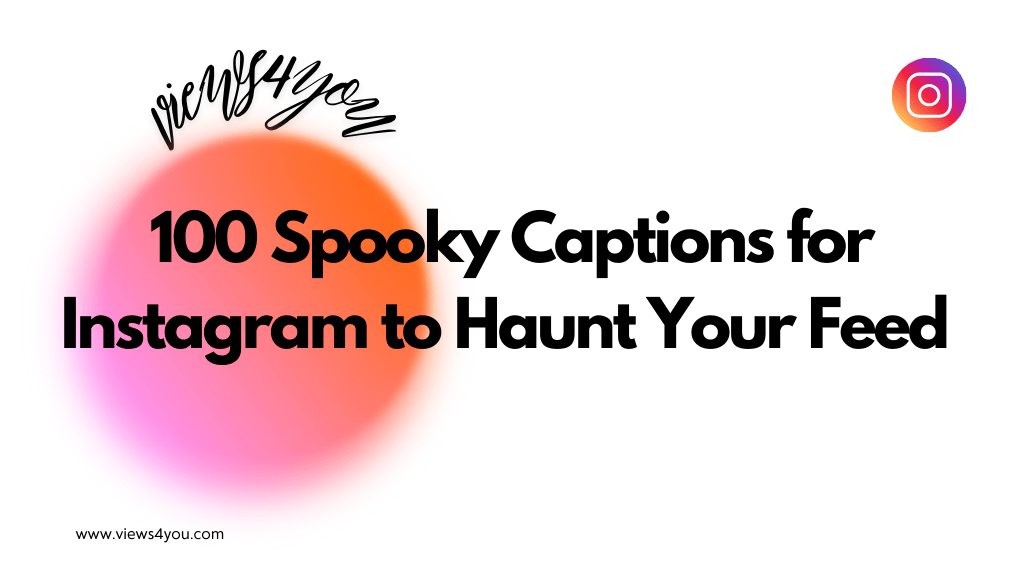To record on YouTube TV, open the app or website, search for a show, and click the plus (+) Add to Library button. Your DVR will automatically save all episodes with unlimited storage for up to nine months, making it easy to record and watch shows, sports, and live events on any device.
Watching television has always been a big part of home entertainment. In the past, people had to sit in front of the TV exactly when their favorite show aired. If you missed it, you had to hope for a rerun. That culture has changed with the rise of streaming platforms. One of the leading services today is YouTube TV, a subscription-based platform that gives you access to more than a hundred popular networks, including ABC, CBS, NBC, Fox, ESPN, and many more.
But here comes the big question: Do you know how to record on YouTube TV? Whether you are a movie lover, a sports fan, or someone who enjoys live shows, YouTube TV makes recording simple. This guide explains, step by step, how to record your favorite shows and events.
How to Record YouTube TV Shows
Recording on YouTube TV is as easy as saving a playlist on regular YouTube. The platform’s built-in DVR system works across all devices, and storage is unlimited. Let’s go through the process carefully.
1. Download the YouTube TV app or visit the website
First, you need access to the service. If you are using a smart TV or a streaming device like Roku, Fire TV Stick, or Apple TV, go to the app store and download the YouTube TV app. If you prefer to watch on a computer, simply visit the YouTube TV website from any browser. No extra downloads are needed; you can still follow your favorite creators, and once you sign in, your channel preferences and information, like YouTube subscribers, sync automatically.
2. Sign Into Your YouTube TV Account
Once the app or website is open, you will need to log in. Enter your email and password. If you are new, you can take advantage of a free trial.
If you already have an account, look for the Sign In button in the top-right corner of the website or at the bottom right corner inside the app.
3. Find the Show You Want to Record
After signing in, use the search bar at the top of the screen or the TV guide to look for your show. Just type the title with your keyboard or remote.
4. Save the Show to Your Library
When you find the program, click the plus (+) icon. This option is called Add to Library. Once you select it, all future episodes will be recorded automatically.
You will see the plus sign turn into a checkmark. This means the show is now in your personal library. The great part? YouTube TV offers unlimited DVR storage. That means you can add as many shows, movies, and events as you like. The only limit is time: recordings stay in your library for nine months before being removed.
How to Record Live Shows on YouTube
What if you are already watching a live stream program? YouTube TV lets you record on the spot. Simply pause the show, then click the plus (+) icon near the title. On some devices, this may appear as Add to Library.
You can also go to the Live Tab, select the program, and add it to your library. This way, even if the show ends, you’ll find the recorded version ready in your DVR library.
How to Record Live Sports
Sports lovers will enjoy YouTube TV’s recording features even more. The process is similar to live shows, but you also get options for upcoming events.
Search for your favorite team or event using the magnifying glass icon. Select the result and add it to your library. Once added, YouTube TV will not only record the current match but also upcoming games related to that team, including playoffs and championships.
This makes sure you never miss the big games. Even if you are away from the TV, your library keeps everything safe for you.
FAQs
How does YouTube TV work?
YouTube TV is a subscription service that offers live TV channels and unlimited DVR. Each account can have six profiles, so every person in a household can have their own personalized library.
On which devices can you access YouTube TV?
You can use YouTube TV on smart TVs, streaming devices like Roku or Apple TV, mobile phones, tablets, and even game consoles.
Can you use YouTube TV offline?
Yes, but only with the 4K Plus add-on. This feature allows you to download shows from your DVR to your mobile device and watch them without internet.
How long can you keep a recording?
Every recording stays in your library for up to 9 months (270 days). After that, they are automatically deleted.
Can you record a single episode?
No. Once you add a show, YouTube TV automatically records the entire series. But since storage is unlimited, you don’t need to worry about running out of space.