Redeeming promo codes is simple: just copy and paste them into the designated section. All that’s required is a YouTube Premium account along with either a membership or a free trial for YouTube TV.
Online streaming platforms are changing people’s watching habits. Platforms like Netflix, Amazon Prime, and Disney+, just like YouTube streaming platform, YouTube TV, are all top providers that enter the lives of many people. With all these industry giants competing against each other, all these platforms are offering numerous benefits to their users. When it comes to YouTube TV, promo codes offered by the platform provide enormous discounts to its users.
As an avid user and explorer of streaming service discounts, my experience with YouTube TV promo codes extends beyond mere research. I’ve personally tested these codes for 4 years, gaining firsthand insights into maximizing savings on subscriptions. This article draws from that practical knowledge, aiming to guide you to the best available discounts for YouTube TV.
Best YouTube Promo Codes to Use
There are many YouTube TV promo codes. Just click-bait to attract viewers, while others are valid. The Internet is a massive area to navigate, and finding valid codes could be a tough task.
Well, you do not need to worry about that, here are the top valid YouTube TV promo codes just for you;
- HOLIDAY: The ’Holiday’ YouTube TV promo code is to reduce the YouTube TV’s price tag to $19.99 for one month.
- TenOff: The ‘’TenOff’’ YouTube TV promo code reduces the price of 70 live channels to $49.99 for a month.
- TAKE10: YouTube TV offers many add-ons to its users. You can use this YouTube TV promo code on these add-ons.
- SPOOKY: This YouTube TV promo code offers an enormous discount, 40% to be precise, for the whole YouTube TV pack order.
- HOLIDAY25: Holiday codes are loved by YouTube subscribers and the platform, and this YouTube TV promo code provides a 30% discount on any selected order you are about to give in YouTube TV.
- SLINGER50: Well, if you are hoping to find a significant discount in the promo codes list, here it is. The SLINGER50 promo code is giving a 50% discount on YouTube TV.
- 40HLW: If you like HOLIDAY25 promo code, you will love the 40HLW. This promo code is increasing what HOLİDAY25 promo code is offering, a 40% discount on all your orders on YouTube TV.
Here are the top selected, and valid, YouTube TV promo codes. For more, you can always check here.
Using YouTube Promo Codes
YouTube TV benefits are many, and the top selected promo codes are given above. Well, the only thing left behind is how to use these promo codes exactly. This article has a step-by-step guide on how to use YouTube promo codes.
Step 1: Enter the YouTube app, or install it if you do not.
Step 2: Go to the YouTube TV section. Select the services you want to purchase.
Step 3: After the selection, you will notice the YouTube TV settings. Among them, you can find the YouTube TV code section. There will be a list of promo codes in the list. Depending on your purchase, you can select and apply any codes (hopefully use some of our selections) you want.
Step 4: Selected codes will instantly apply, the only thing you need to do is continue your purchase.
Contents You Can Get a Discount with YouTube TV Promo Code
YouTube TV, backed up by YouTube, has 85 channels, top among the competition. One can find a wide range of topics, including sports, news, gaming, and more. Some of the channels you can find on YouTube include;
- ESPN
- Fox News
- Animal Planet
- Cartoon Network
- CNN
- ABC
- NAT GEO Wild
As you can imagine, YouTube TV offers a wide array of popular and mainstream channels, complemented by an easy-to-use interface familiar to YouTube users. The platform not only boasts enormous storage space but also provides multiple access options, which are beneficial for sharing content and reducing overall costs.
To conclude, YouTube TV stands as one of the premier online streaming platforms today, with promo codes that offer significant discounts to ease the financial burden for users. As an expert in YouTube TV, bolstered by support from industry experts, my guidance is based on a blend of personal knowledge and collaborative insights. This ensures that the advice provided is both reliable and in line with the latest trends and developments in the digital streaming landscape.
I hope this guide proves useful as you explore the advantages of YouTube TV.
FAQs
Can I Cancel My YouTube TV Free Trial?
No worries, you can cancel your YouTube TV membership and subscription at any time.
How Many Devices Support YouTube TV?
YouTube TV allows three devices and six accounts to access the platform’s content. This allows YouTube TV users to watch all the content anytime and everywhere.
How many discounts can be used simultaneously?
Well, most of the time, you cannot use multiple promo codes at the same time. Hence, there are examples in the past that some codes can used with each other. The best way to find out is to try it out.


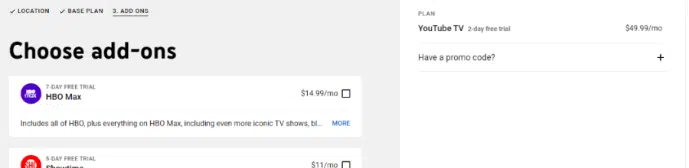
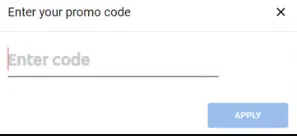
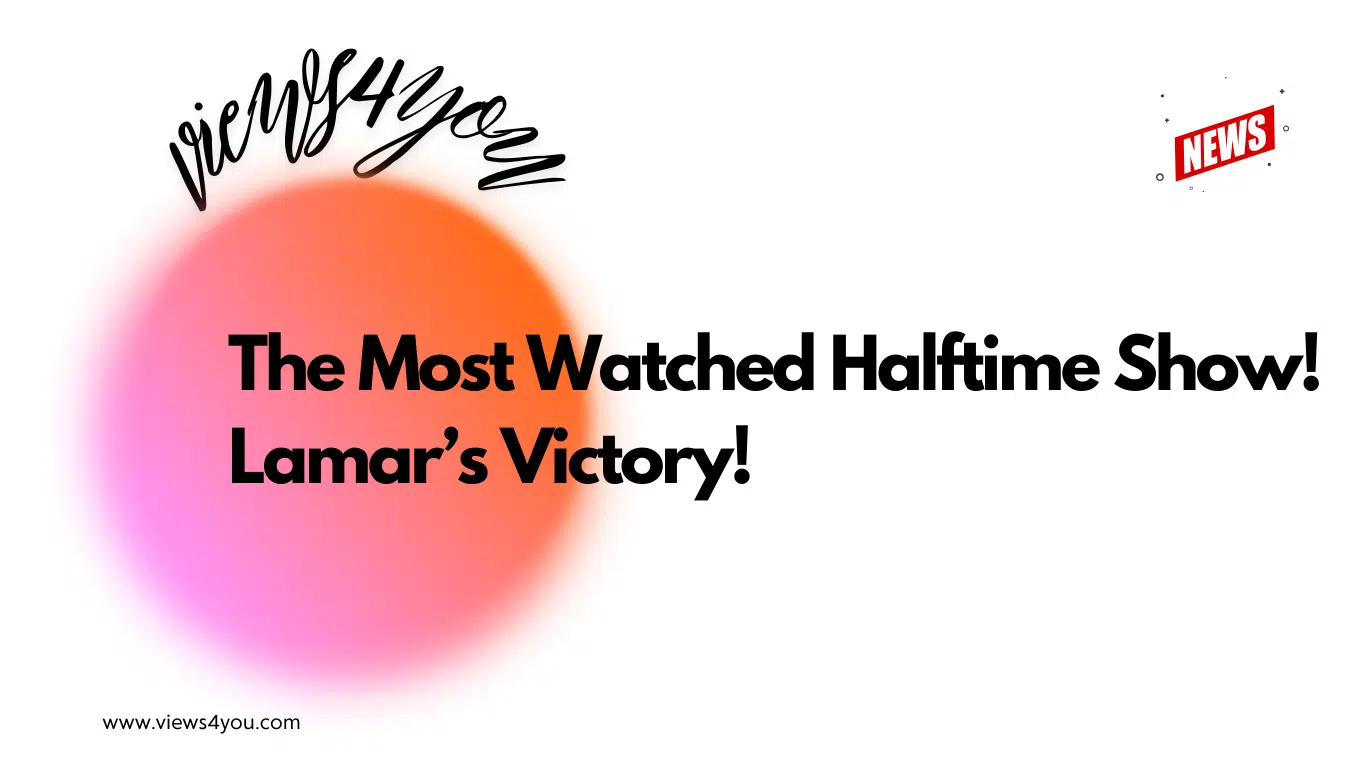
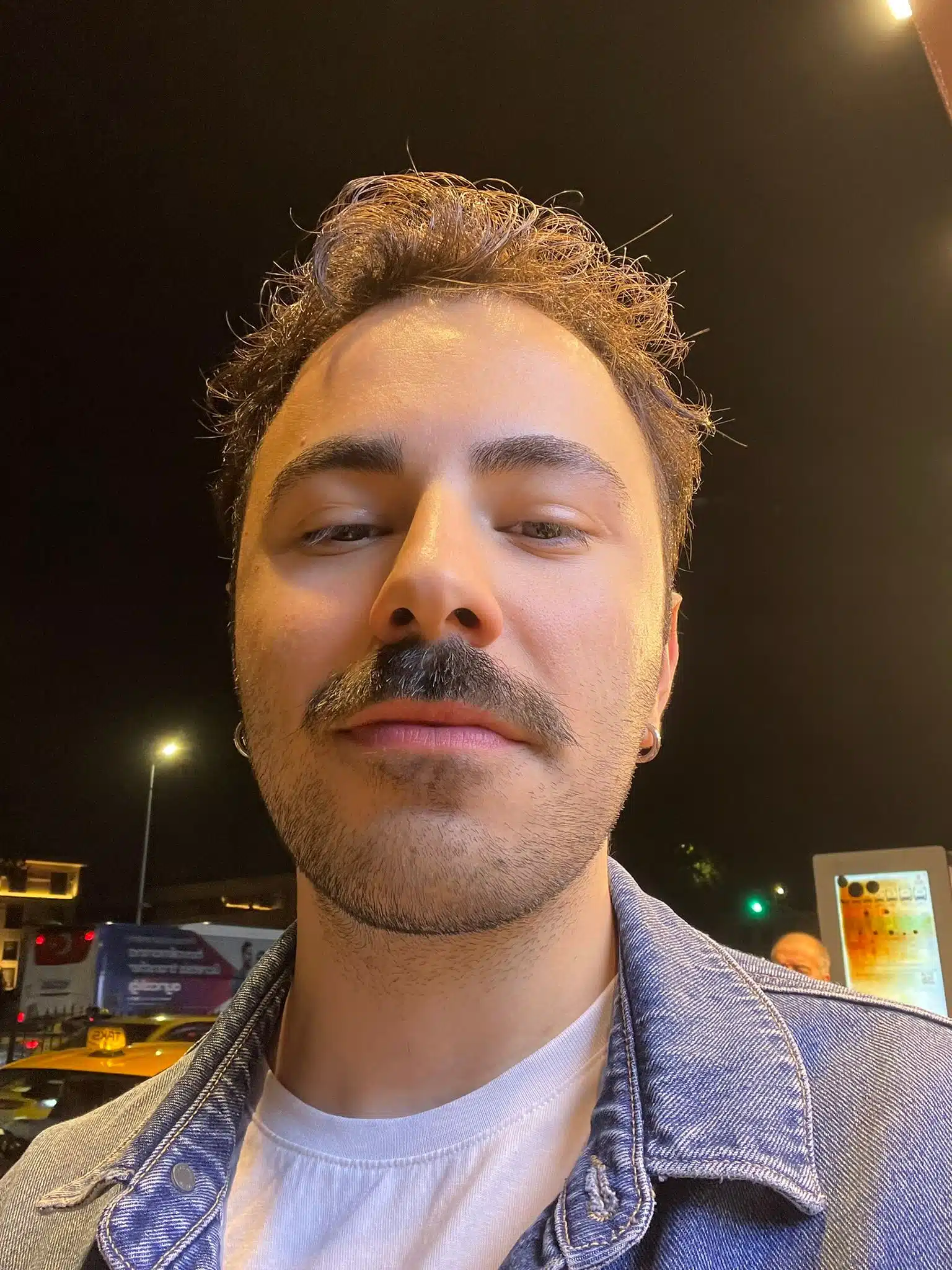
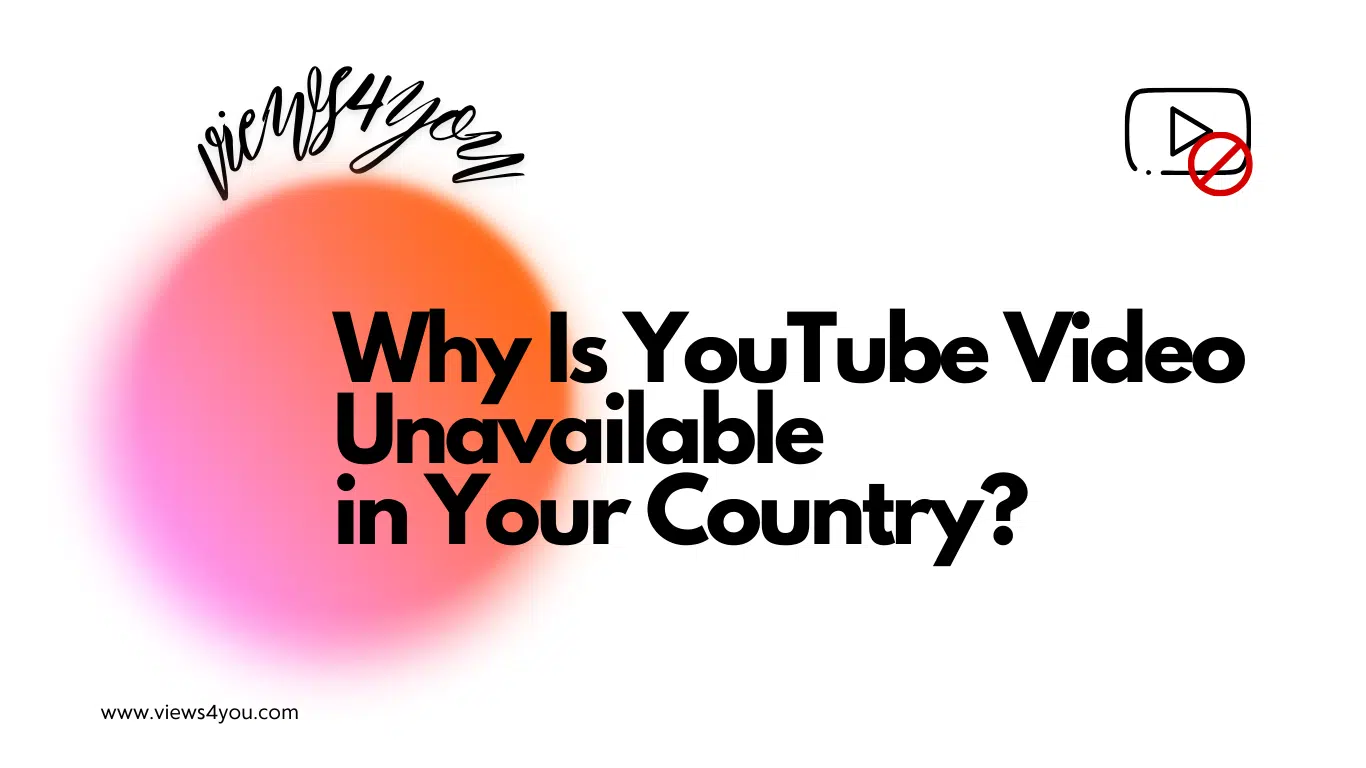

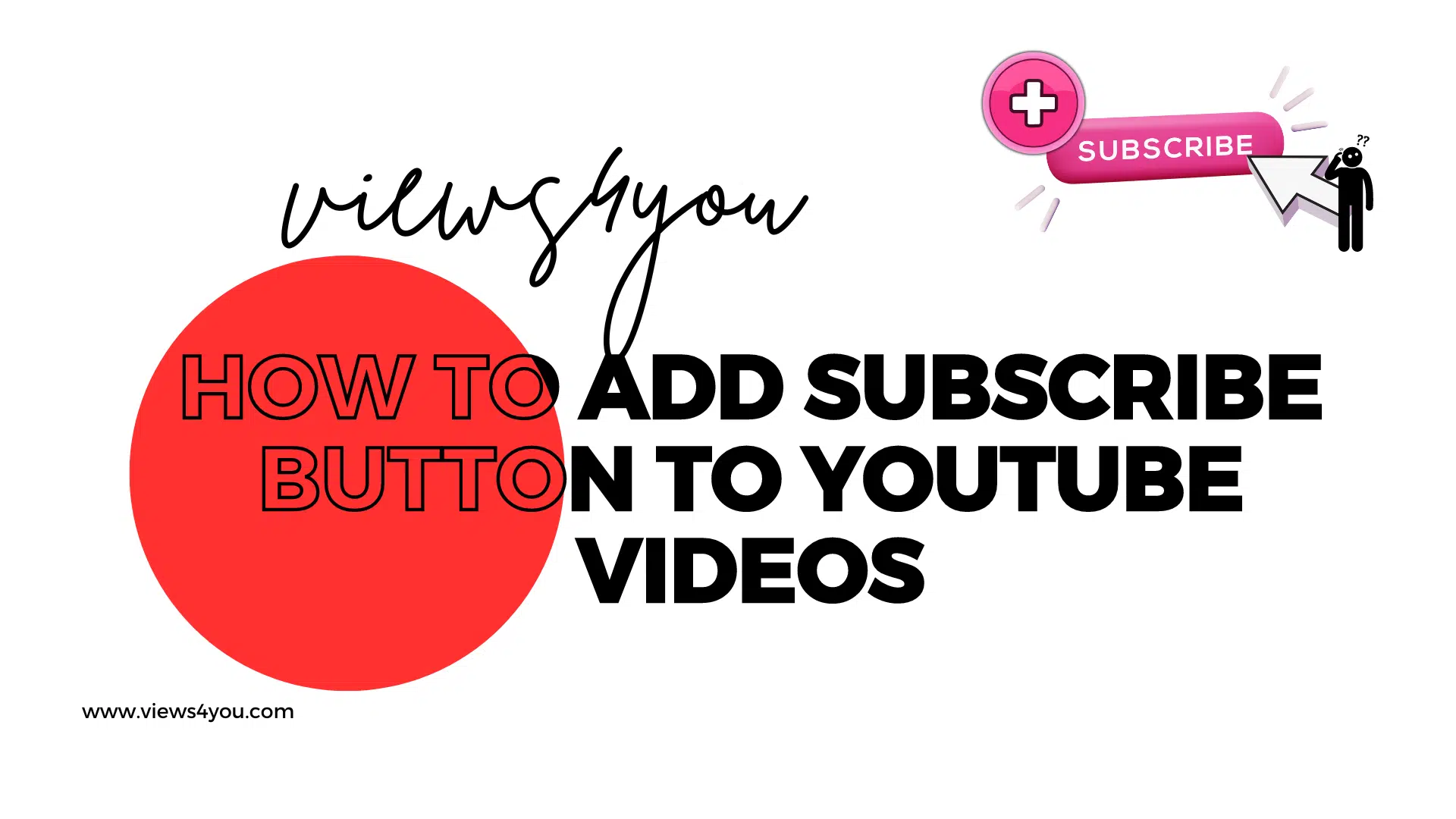

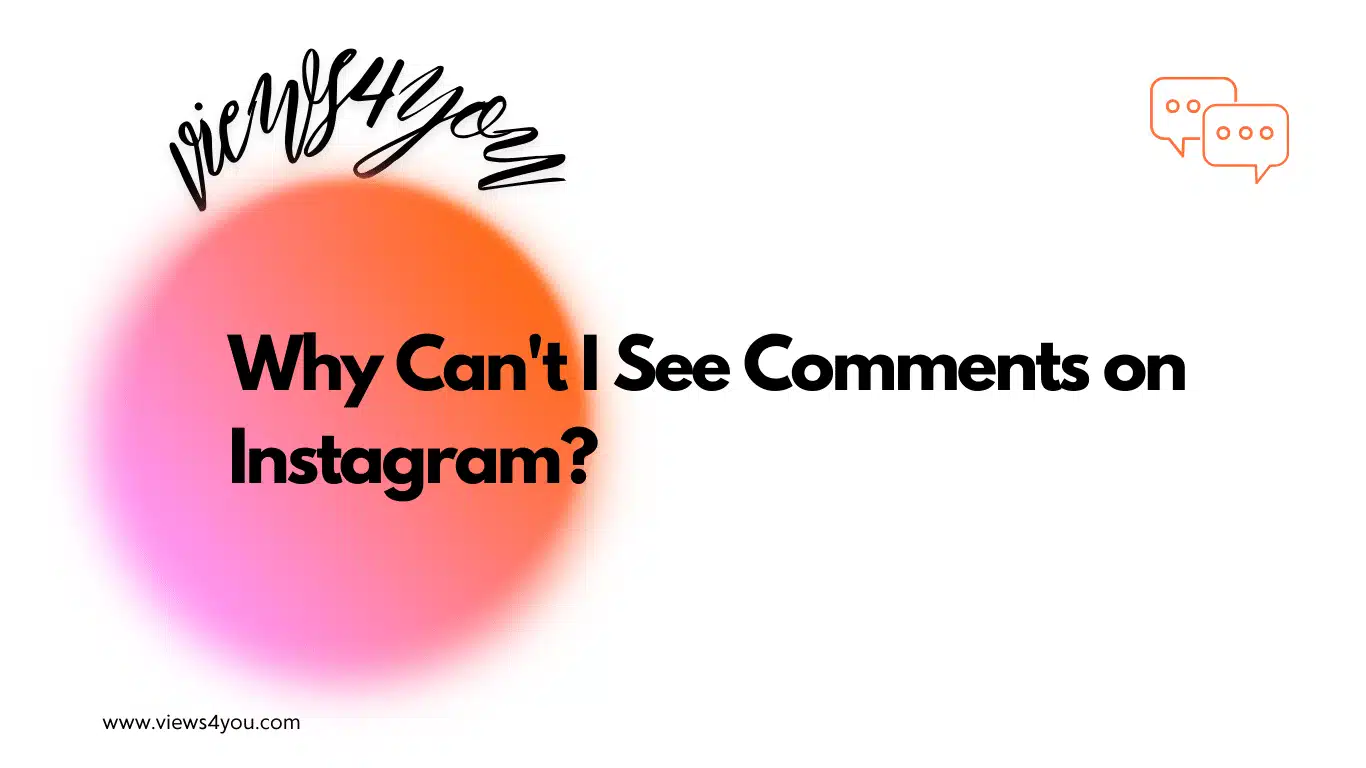
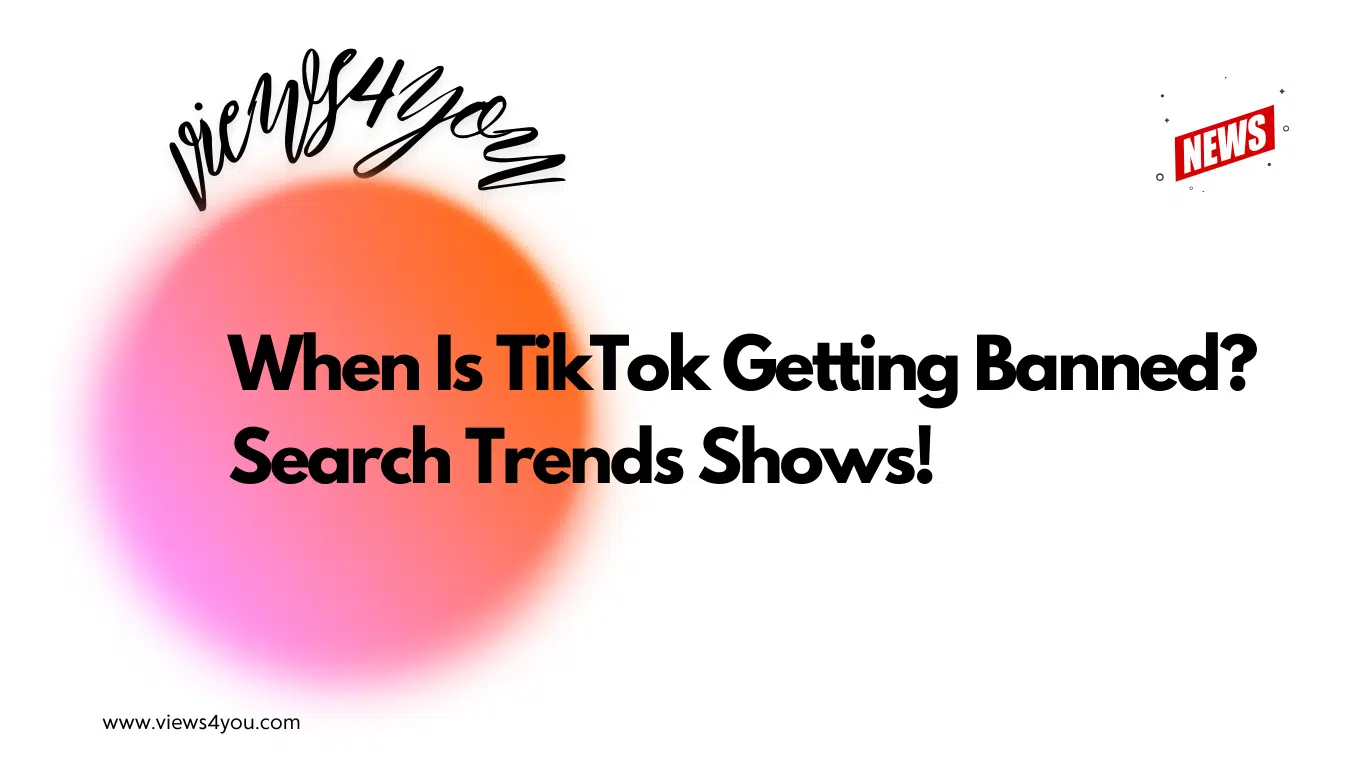
Comments