A beautiful moment of you and your best friends. Great, but your pose might not be that perfect… A great moment is captured, you may want to make it last forever or get rid of it as soon as possible. I get it. We’ll explore both how to hide and unhide tagged Instagram photos in this guide.
1. How to Hide Tagged Instagram Photos
It is relatively easy to hide your tagged Instagram photos that you don’t want people to see on your profile. It might not be your proudest moment. Now, let’s move forward with how to hide Instagram photos easily:
a. Go to the Instagram app on your smartphone and log in to your account.
b. Visit your profile to see tagged photos. Tap on your profile photo at the bottom right of your screen.
c. Then, go to your tagged photos section.
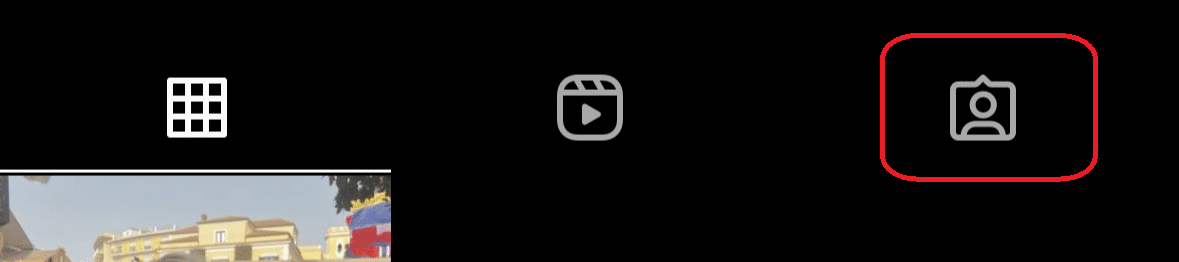
d. Tap the three dots in the top right corner.
f. Then, choose “Tag Options”.
g. You’ll see “Remove me from the post” and “Hide from my profile”. Choose one of them and you’re done.
If you choose “Remove me from the post,” the tag is removed from the post. Your username won’t appear on the photo, and the photo also won’t appear in the tagged photos section of your profile. This is the best option if you were tagged without your permission and don’t want to be involved in the post.
On the other hand, if you choose “Hide from my profile,” you won’t remove the tag, but the post won’t appear in the tagged section of your profile. People can still see you in the post, but the photo won’t be visible on your profile. However, you can still get followers on that post since it is visible on other profiles. If you search for different ways to obtain more fans, you can visit our Instagram Followers page.
Quick Reminder: When you remove yourself from the post, it cannot be reversed. The poster would need to tag you again in the photo. However, if you choose the “Hide from my profile” option, it is reversible.
How to Hide Multiple Tagged Photos at the Same Time
If you do not want to spend your time manually hiding photos, don’t worry; there is an easy way to do it.
1. Open Instagram and go to your profile.
2. Find three horizontal lines. Tap on it and choose “Your activity”.
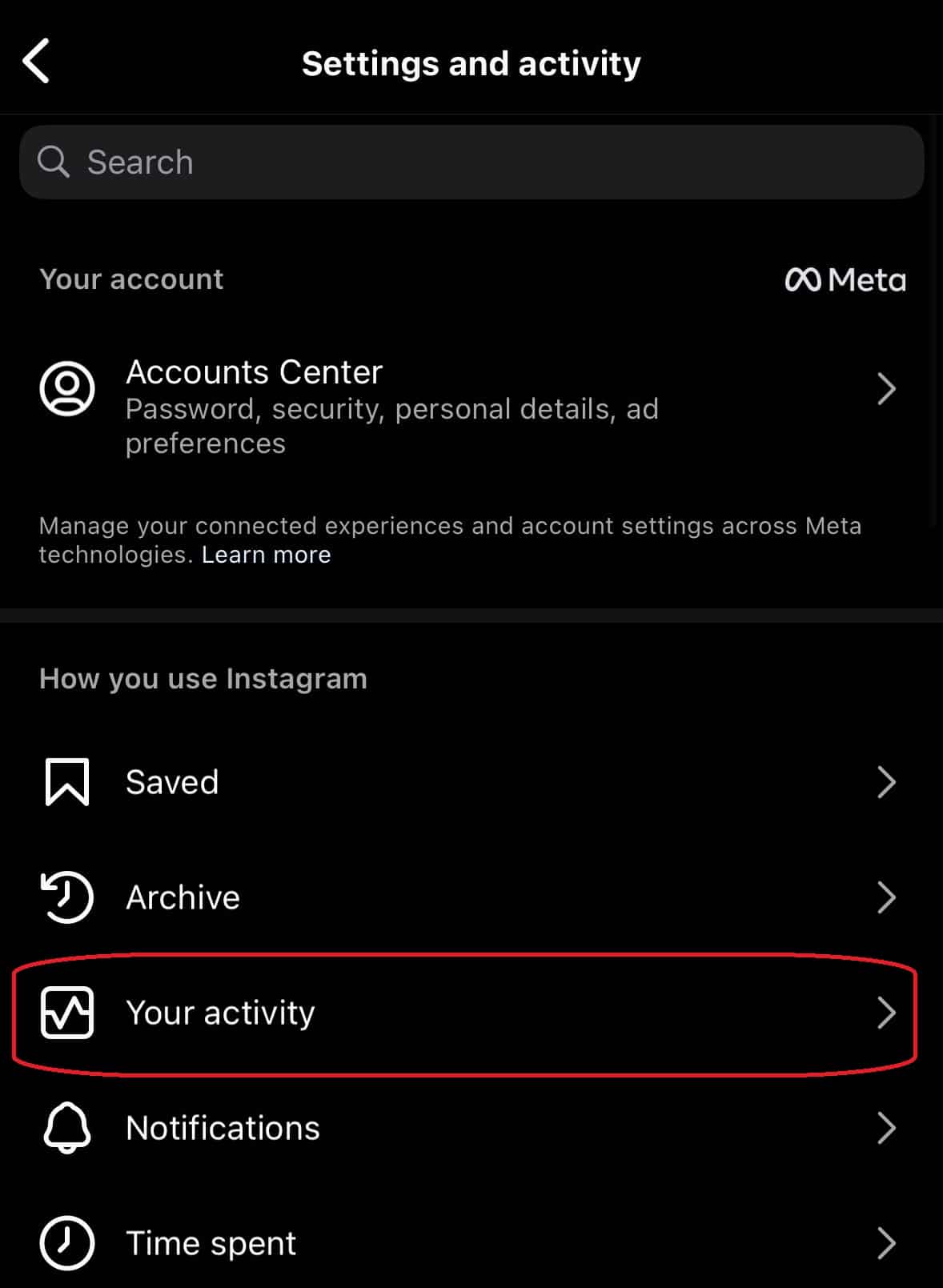
3. Tap “Tags” and then select the photos you want to hide.
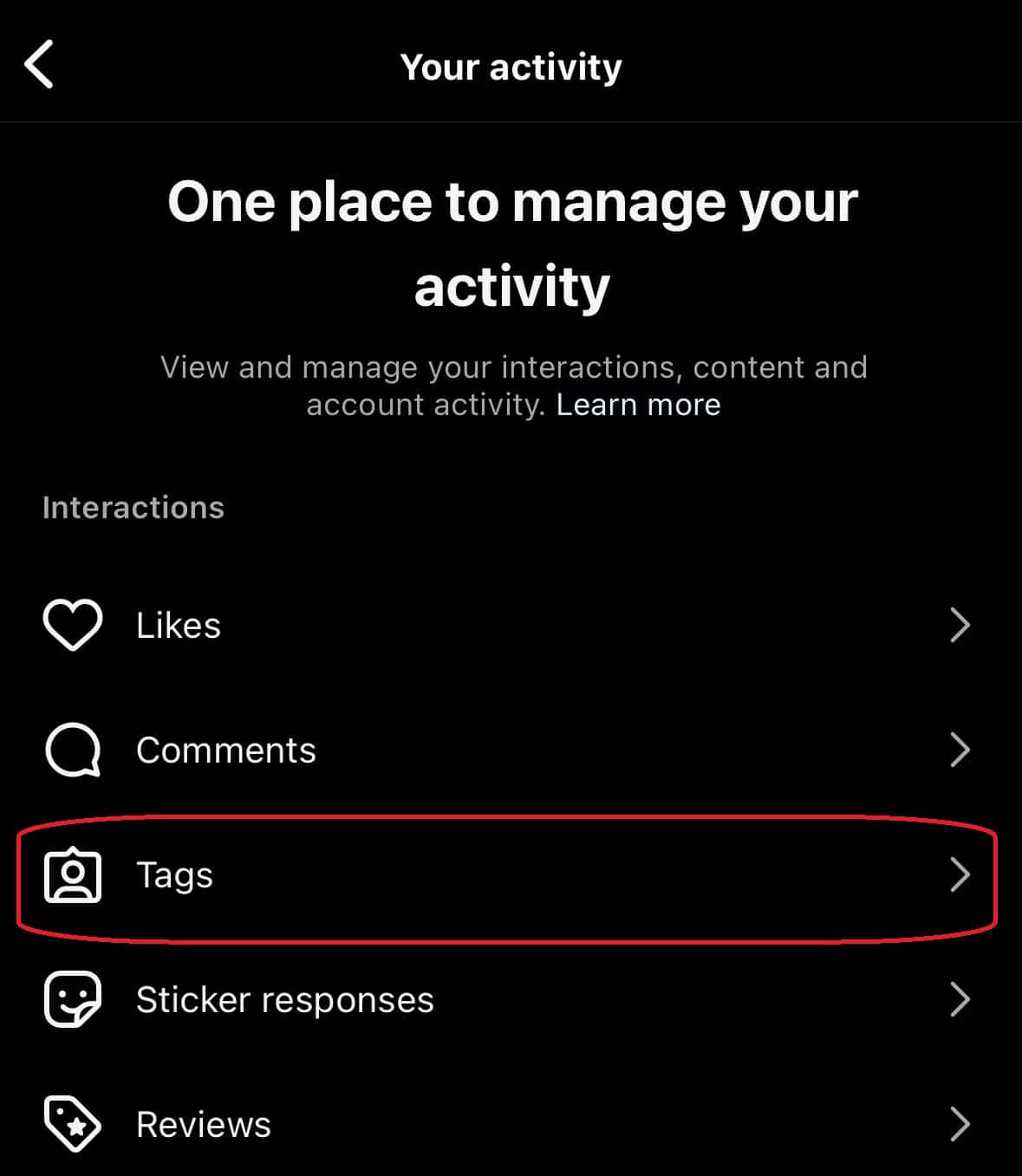
4. Again, tap “Hide” and you’re done.
The process for removing multiple hashtags at once is similar. All you have to do is choose “Remove” instead of “Hide.”
Determine Who Can Tag You
You can easily control who can tag you on their posts:
1. Go to Instagram and tap the three horizontal lines.
2. Choose “Your Activity”.
3. Under “How others can interact with you”, you’ll see “Tags and mentions”. Tap on it.
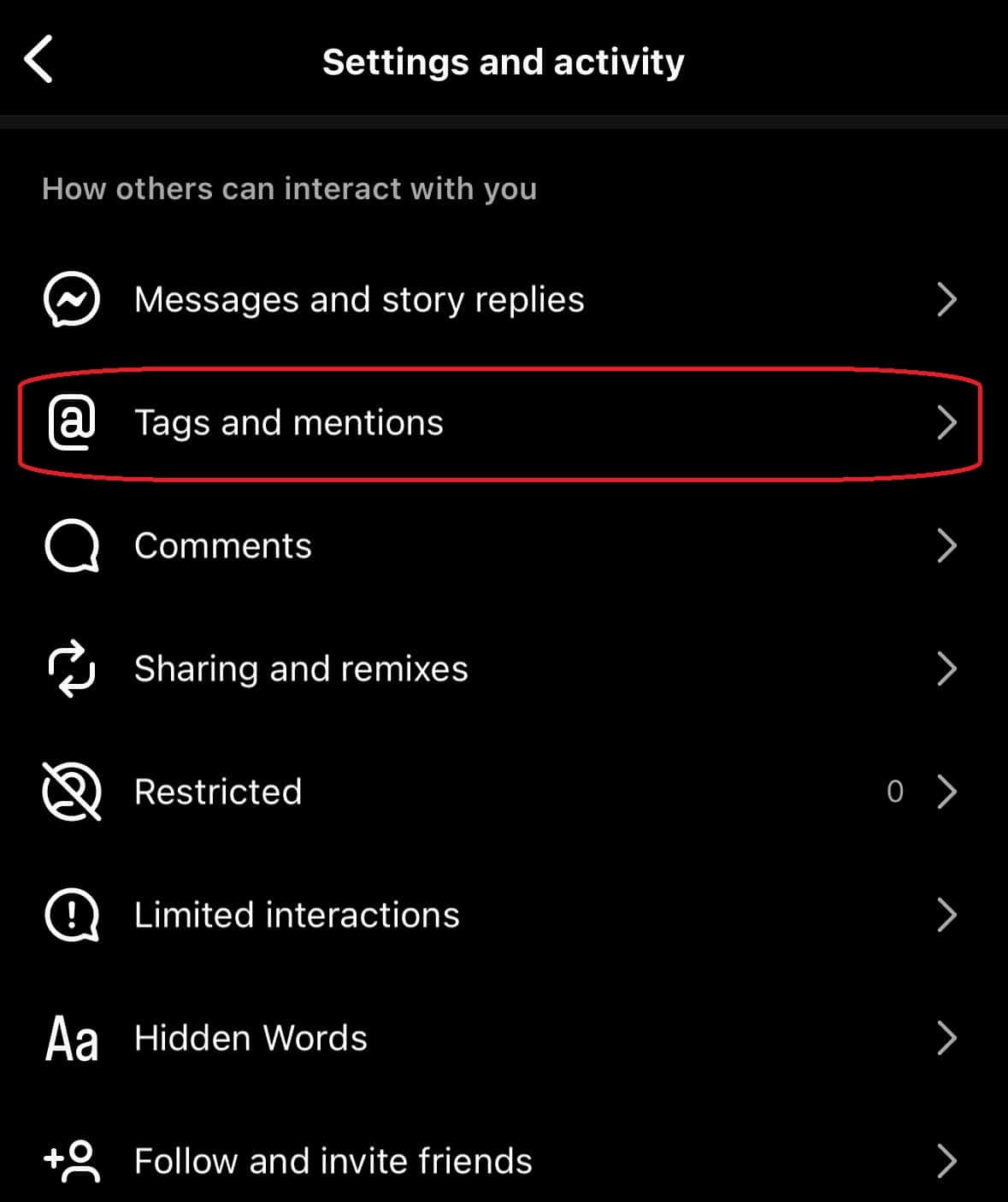
4. Under “How can tag you” you can choose one of them: allow tags from everyone, tags from people you follow, and don’t allow tags.
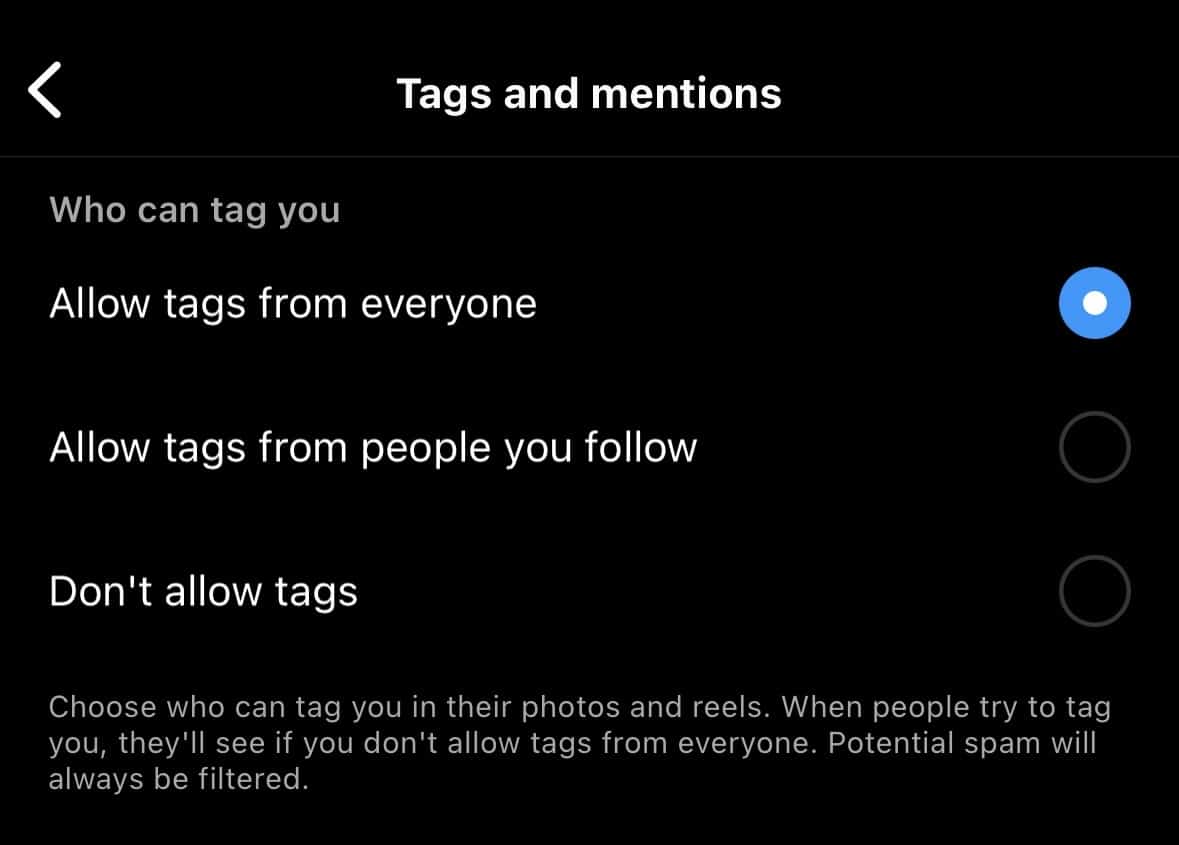
2. How to Unhide Tagged Instagram Photos
You may have changed your mind and want the tagged photo you once hid to appear on your profile again. The good news is that it is quite easy to do so:
- Go to Instagram.
- Go to the profile that tagged you in the photo. To do so, go to the search bar by navigating to the magnifying glass icon.
- Search for their username and find their profile.
- Find the post where you were tagged.
- Tap three dots at the right corner, you’ll see a menu. Or tap the tag in the photo and select “Show on My Profile”.
- From the menu, choose “Tag Options”.
- Choose “Show on My Profile”.
- Go to your profile.
- Refresh the page by dragging down the screen.
- Go to Tagged Photos of your profile. You’re done!
This will enable you to unhide the tagged photo of your and make it visible on your profile again.
FAQs
How can I find the hidden tagged photo?
You should go to the profile of the photo’s owner. If you do not remember, you can check your notifications to see who tagged you.
Does Instagram notify the owner of the photo when I hide the tag?
No. The person who tagged you won’t know you hide photos.
Is there a way to disallow tagged photos automatically?
Yes, you can manage tagged photos before people tag you in their photos. Go to “Your Activity” from the three horizontal lines on the Instagram app. You’ll see “Tags and Mentions” that you should tap on it. Then choose one of them:
Allow tags from everyone.
Allow tags from people you follow.
Don’t allow tags.

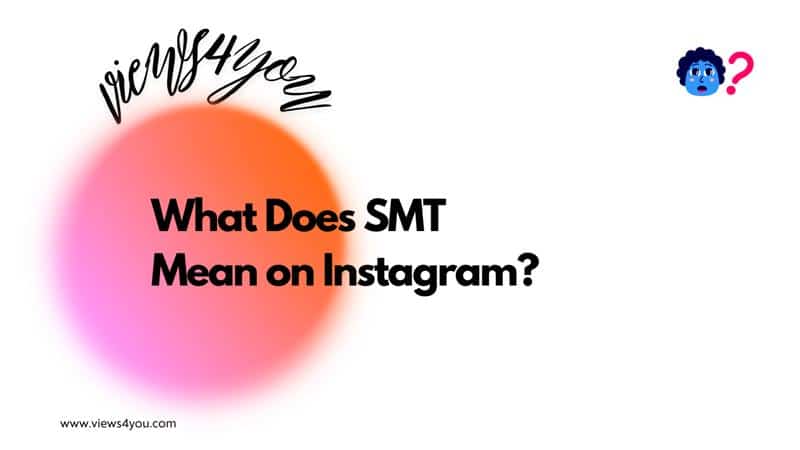
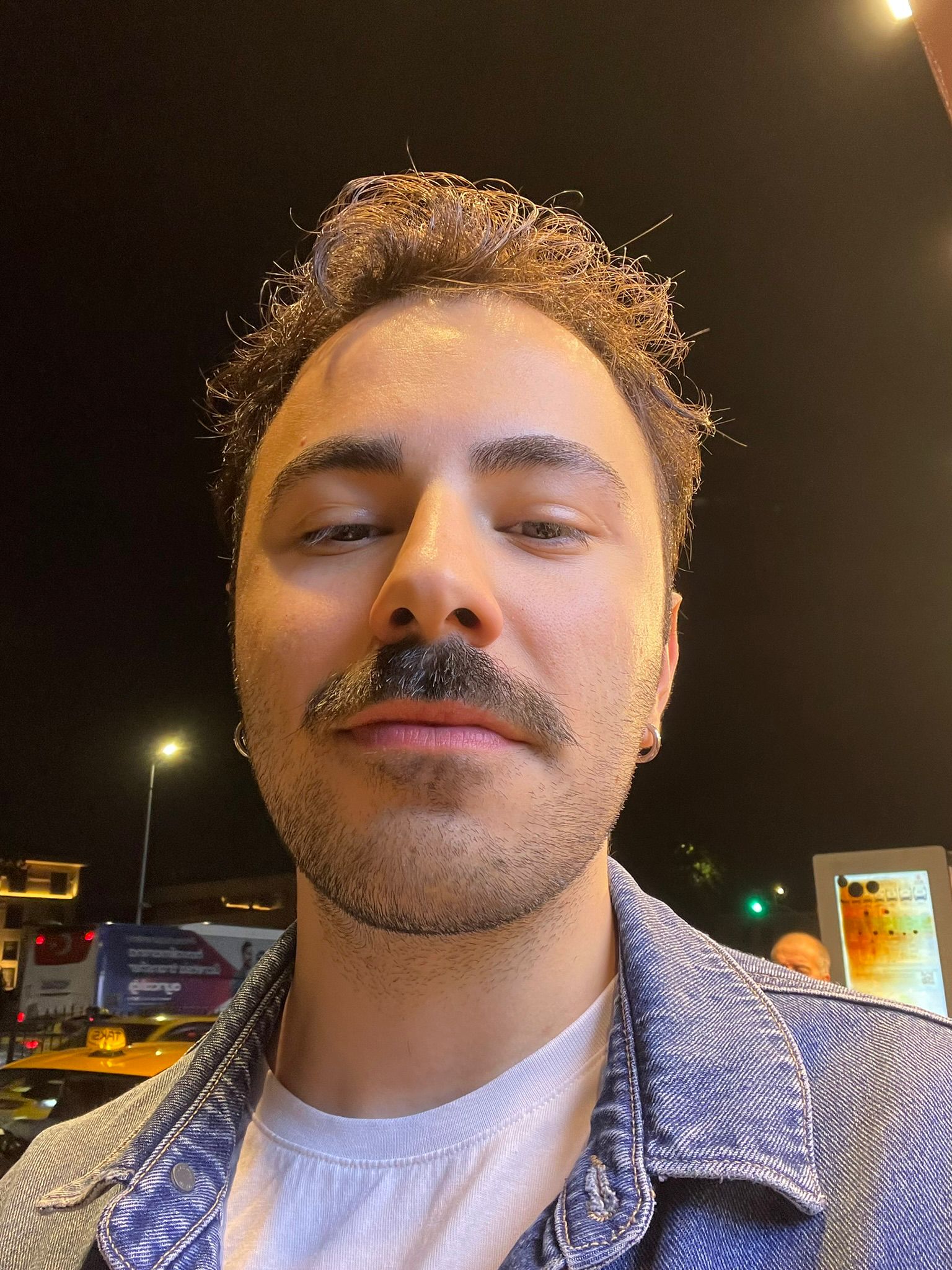
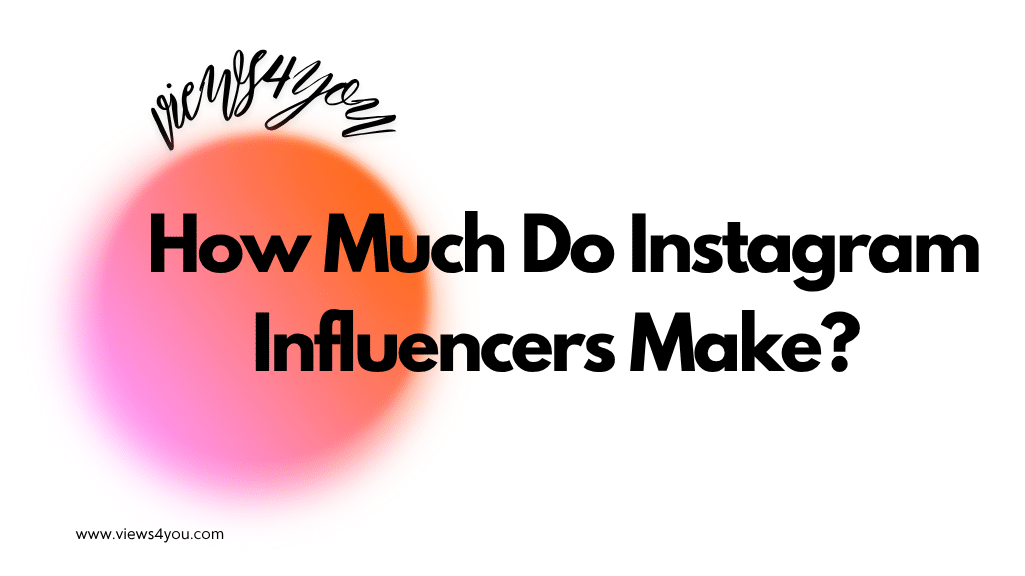
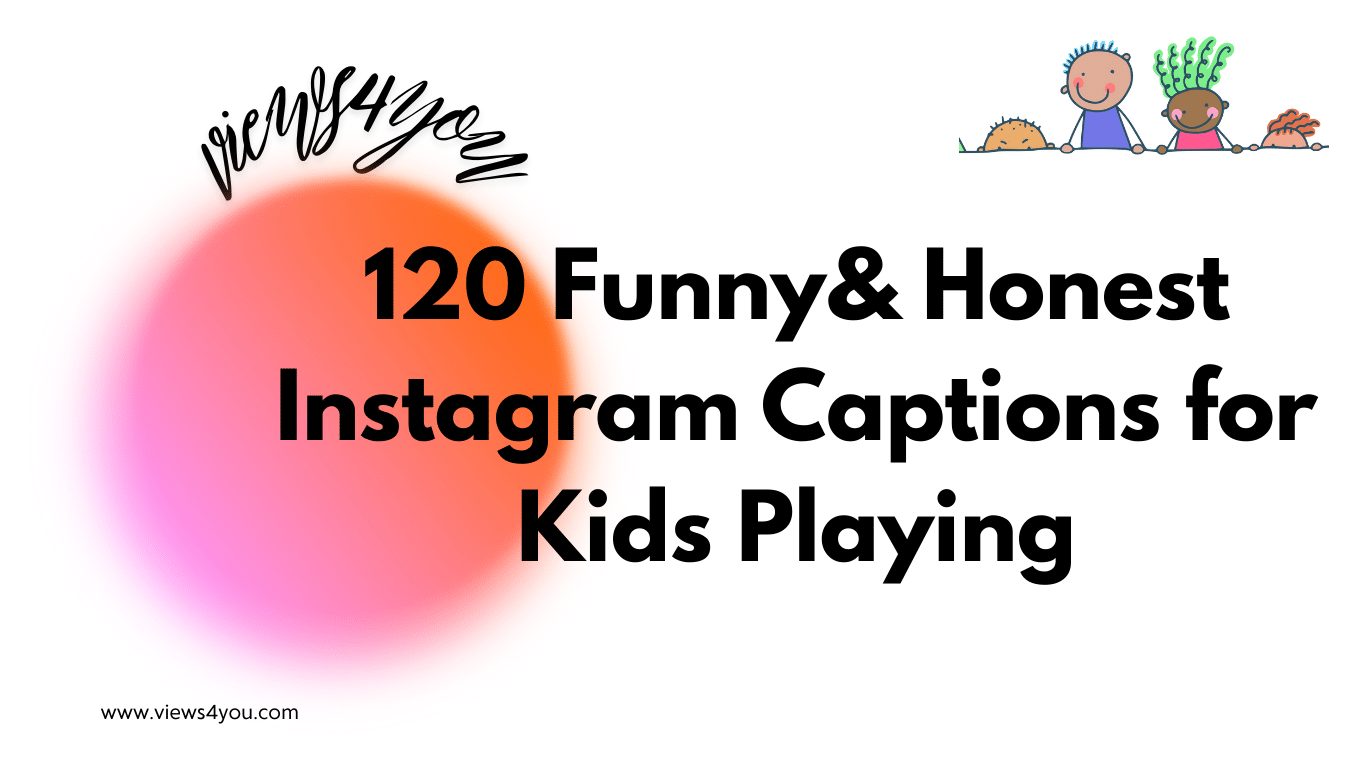
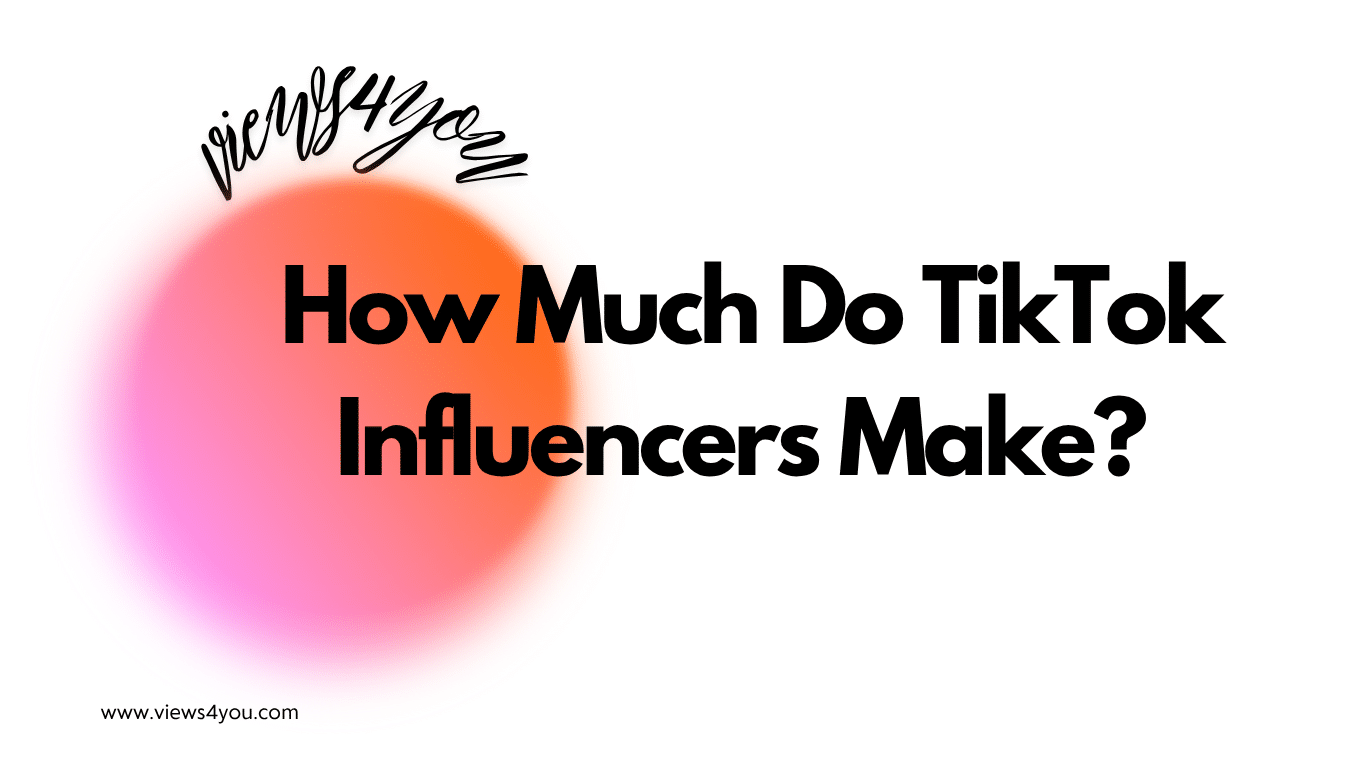
Comments