To record on YouTube TV:
- Download the app or visit the website and sign in.
- Use the search or guide to find your show.
- Click the plus (+) icon to add it to your library, offering unlimited storage for nine months.
- For live shows or sports, pause or search for the event and click the plus sign to record and watch later.
Traditional television culture taught us to catch up with our favorite shows on the day they were released. Or, somehow, get lucky and not miss the re-run. But with the rise of streaming services, this culture has changed. One such live television streaming service is YouTube TV. This service offers access to over a hundred popular cable and broadcast networks, including ABC, CBS, NBC, Fox, and many more. But do you know how to record on YouTube TV?
Recording your favorite shows, live events, and sports on YouTube TV is a breeze, no matter which streaming device you use. This article will walk you through the simple steps to start recording on YouTube TV using any streaming device.
How to Record YouTube TV Shows?
Recording shows on YouTube TV is an easy process, like uploading a video for your YouTube subscribers. Here are the straightforward steps to follow:
-
Download the YouTube TV App or Visit the Website
The first step is to install the YouTube TV app on your device or visit the website in your browser. You can install YouTube TV from the app store if you own an Apple TV, Amazon Fire TV Stick, and Roku.
You can visit the website on any browser without additional downloads if you prefer to use YouTube TV on your PC.
-
Sign Into Your YouTube TV Account
Once you download the app or open the website, sign in to your YouTube TV account by entering your email and password. It is possible to sign up for a free trial to test out the service and see if it’s suitable for you.
Yet, you’ve already registered for the service, you can find the Sign In button in your browser’s top-right corner of the YouTube TV home screen. As well, if you’re using the app, the button is located in the bottom right corner of your screen.
-
Find the Show You Want to Record on YouTube TV
Next, find the show you want to record on the YouTube TV guide or search for it using the search bar at the top of the screen. Select the search icon and type in the name of the show you want to record through the keyboard or remote control.
-
Save the Show on YouTube TV Library
Once you’ve found the show you want to record, click the plus (+) icon leading you to the Add to Library option. Select this option to save the show to your YouTube TV library, and you’ll receive a notification when new episodes are available.
The plus icon will become a checkmark, indicating that the show has been successfully added to your library. Once you save the show into the YouTube library, you can access it on any device.
You have unlimited storage space, so you don’t have to worry about how YouTube TV DVR works. You can record as many programs as you like without running out of storage. All the recordings will remain in your YouTube TV library for nine (9) months unless you delete recordings manually.
It’s also possible to record shows or sports as you watch them. Here is how:
How to Record Live Shows on YouTube TV
In addition to recording shows yet to release their upcoming episodes, you can also record live shows on YouTube TV. To do this, pause the show you’re watching, then click on the plus sign icon near the title. This option might appear on some devices as “Add to Library.”
You can also find a TV show from the Live Tab of YouTube TV and follow the steps above to start recording programs.
The recorded video can be accessed in your DVR library and watched anytime, even if the show is unavailable.
How to Record Live Sports on the YouTube TV
The recording process for live sports is quite similar to other live shows. However, there are additional features available that enable you to begin recording ongoing live broadcasts and upcoming events.
To start recording programs and events, navigate to the magnifying glass icon and type your team’s name or event. From the search results, select what you’re looking for and then the option to add it to your library.
Additionally, from the recording settings, you can choose to record upcoming relevant events like playoffs or championships.
FAQ
YouTube TV is a subscription-based live television streaming service that provides access to various popular cable and broadcast networks. Subscribers can stream live TV shows, movies, news broadcasts, and sports events from their favorite channels on smartphones, tablets, smart TVs, and streaming devices like Roku or Amazon Fire TV Stick.
One key feature that sets YouTube TV apart from other services is the DVR storage space, which is limitless. That means it is possible to record as many TV events and shows as you desire without being concerned about having a full memory.
In addition, the service allows you to create six user profiles per YouTube TV account. This is an excellent feature for families or roommates who want to share an account but still have personalized YouTube TV recordings and a DVR library.
Another handy feature of YouTube TV is the ability to pause, rewind, and fast-forward live TV. This feature allows you to rewind to watch something you missed, pause for a bathroom break, or skip commercials.
These features make YouTube TV an ideal option for cord-cutters who want live television convenience without paying for a traditional cable or satellite TV subscription. Most importantly, it gives you the luxury to record and watch YouTube TV shows at your own pace.
You can access YouTube TV on a variety of devices, including smart TVs, mobile devices, tablets, game consoles, and streaming devices such as Roku and Apple TV.
You can’t use the YouTube TV app without an internet connection. However, if you subscribe to the 4K Plus add-on, you can download and watch your favorite TV shows offline on mobile devices. This feature of YouTube TV works perfectly when traveling or when you don’t have a stable internet connection, and it ensures that your entertainment is not interrupted.
No, once you delete a recorded show from your library on YouTube TV, it’s permanently removed and can no longer be accessed. However, you can always record a show on YouTube TV again.
The systems of YouTube TV follow Google’s privacy policy, which means that the recordings, watch history, and YouTube DVR are private to individuals. Others cannot see it through a pop-up window, notification, or another feature.
Canceling your YouTube TV subscription doesn’t delete any previously recorded videos. The ones in your library, however, expire after 21 days.
Yes, you can use a third-party app for screen recording on YouTube TV and manage the recording settings (such as a full screen) and output format through the menu bar. However, if the videos have YouTube DVR protection, you cannot record audio, video, or anything else due to the limitations.
Even if you successfully record YouTube TV shows, some apps limit where you can use the screen recording, even the system sound. For example, you cannot use system audio for other content.
The recorded YouTube TV shows can be saved for up to nine months, giving users plenty of time to rewatch their favorite shows or events. After nine months, recorded YouTube videos will automatically be deleted from your library.
Unfortunately, you can’t record a single episode. Once you save a program to your library, it’ll seamlessly record the entire show on YouTube TV. However, as YouTube TV DVR doesn’t have limited space, you can keep the entire season or series of a show saved without worrying about running out of storage.
Yes, it’s possible to manage YouTube TV recordings on multiple devices at the same time. This feature enables households with multiple people to record different shows simultaneously.
You can access a recorded show on YouTube TV through the Library section of the app or website. Open the YouTube TV Library tab and scroll down until you find the recorded program or event you’re looking for.

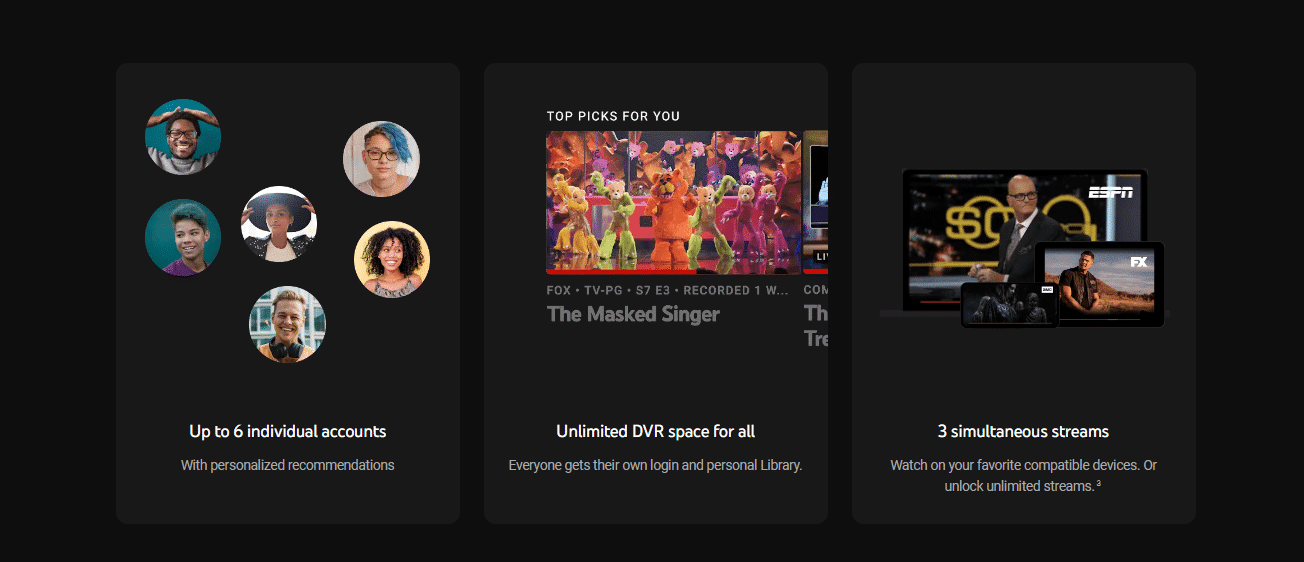

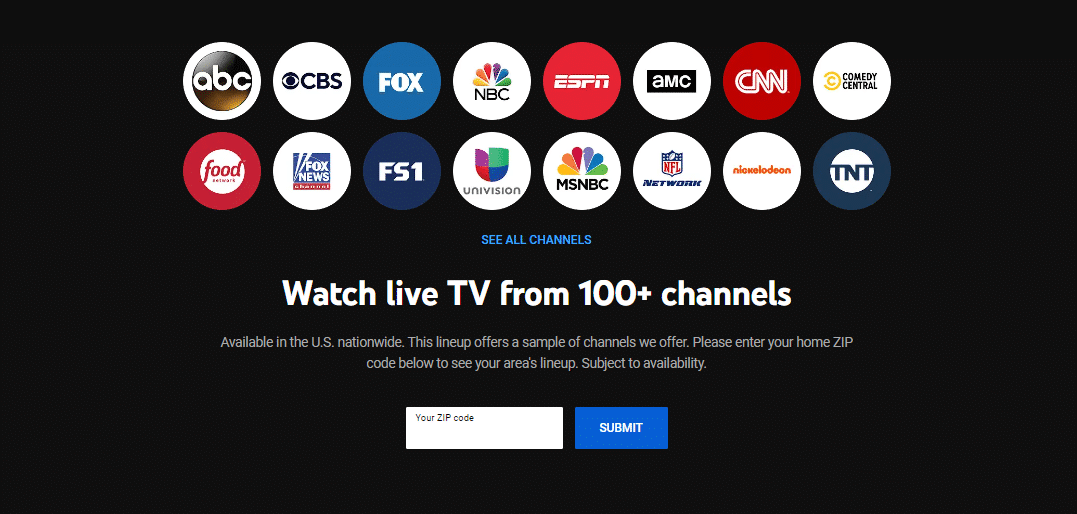
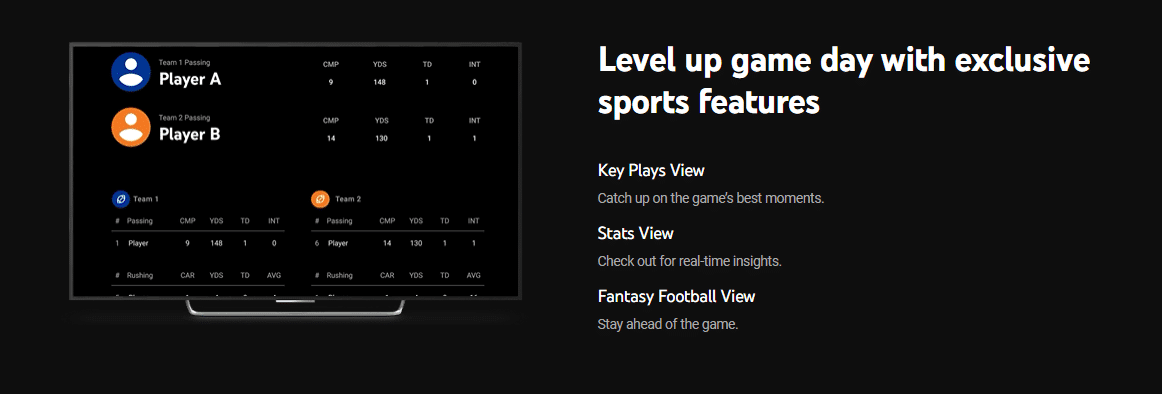
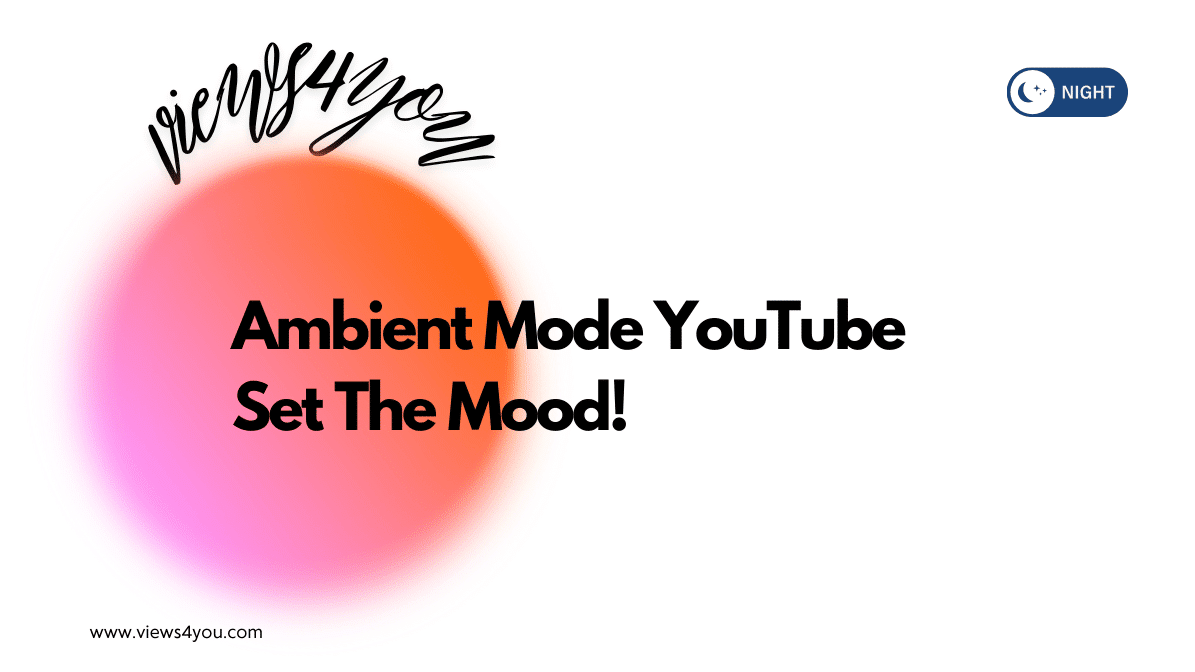
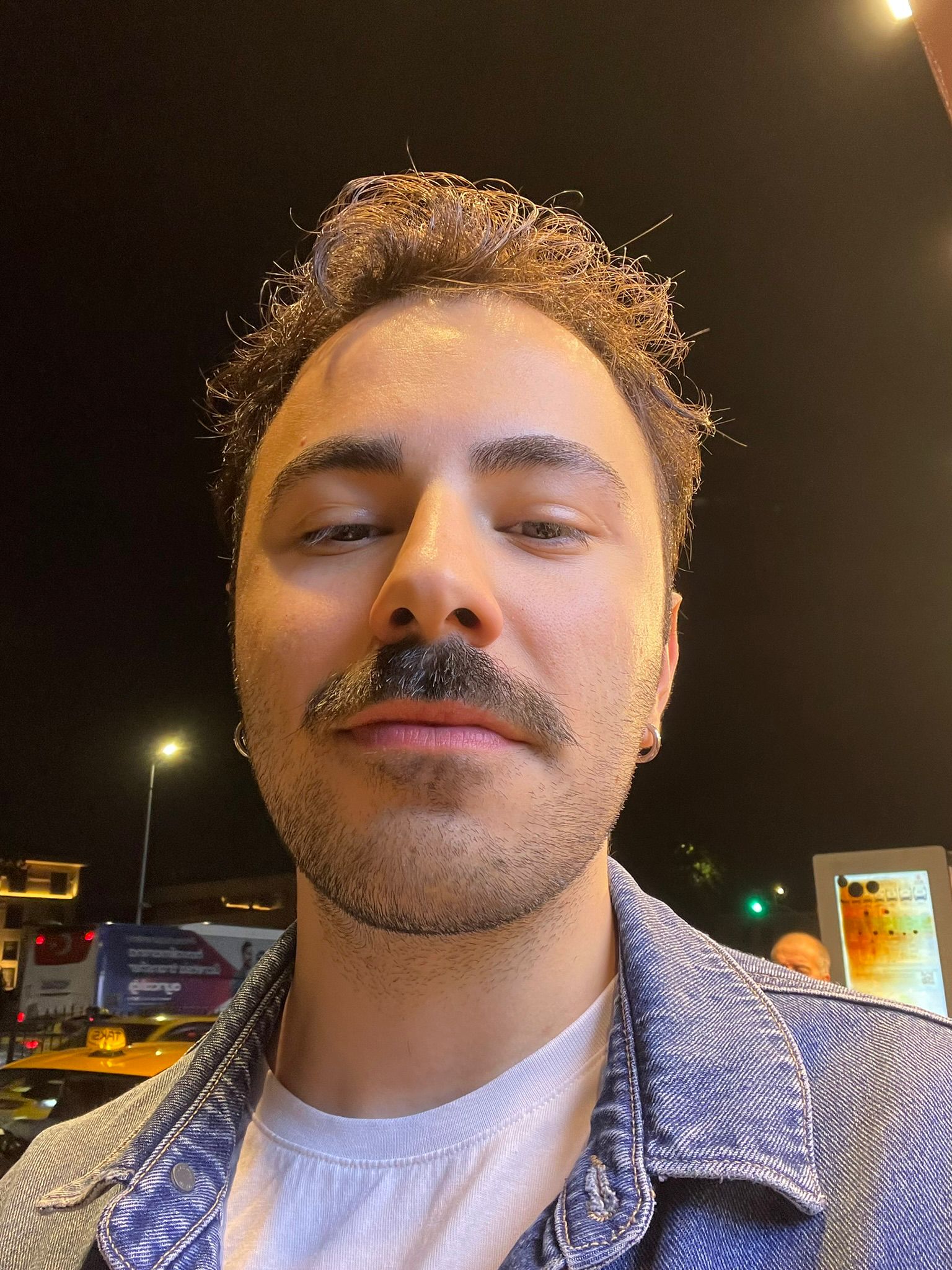
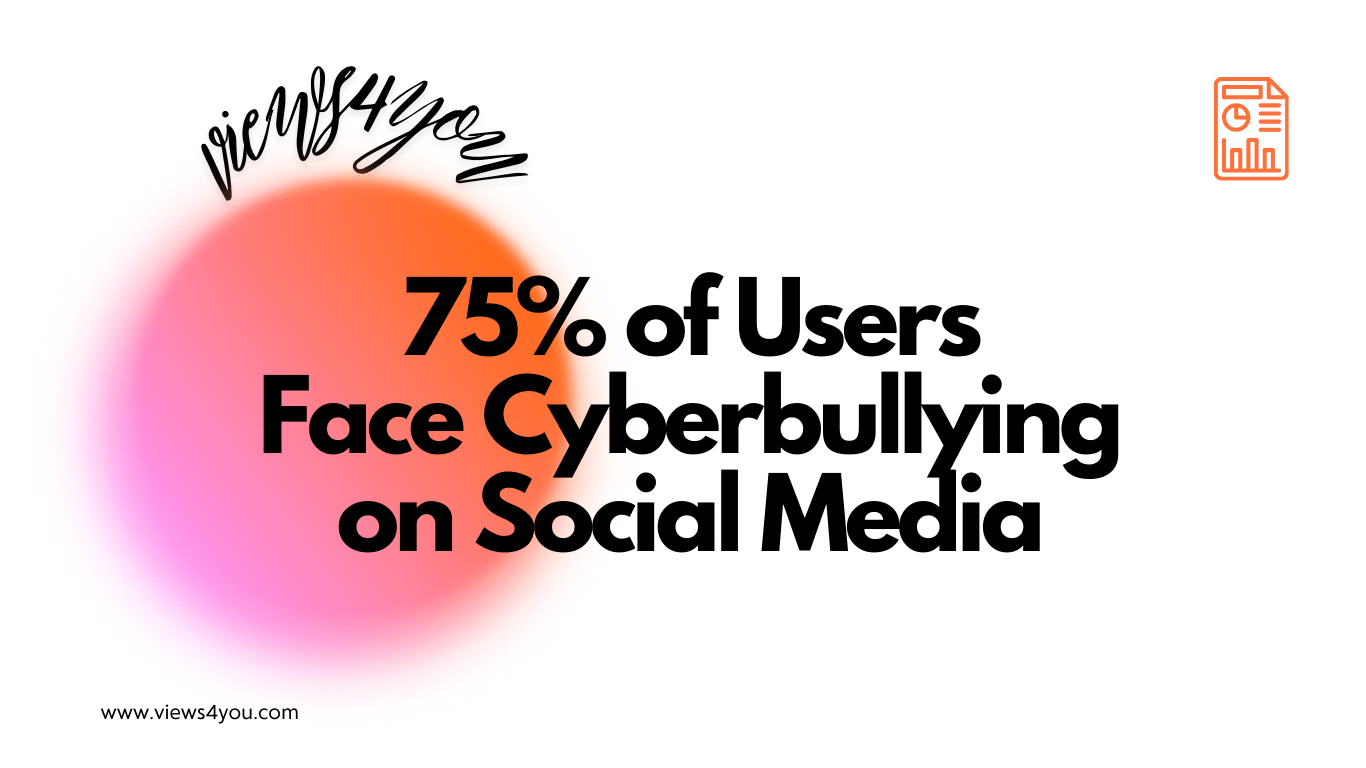

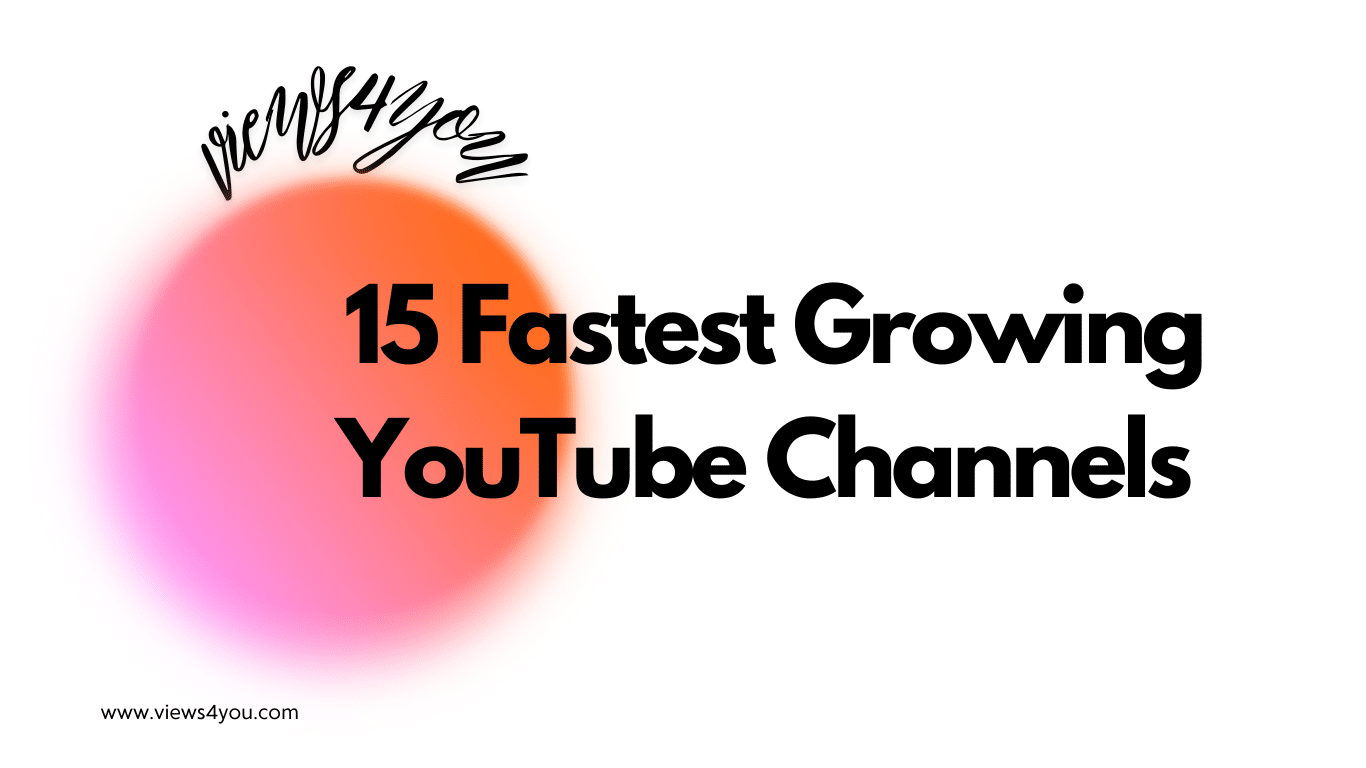

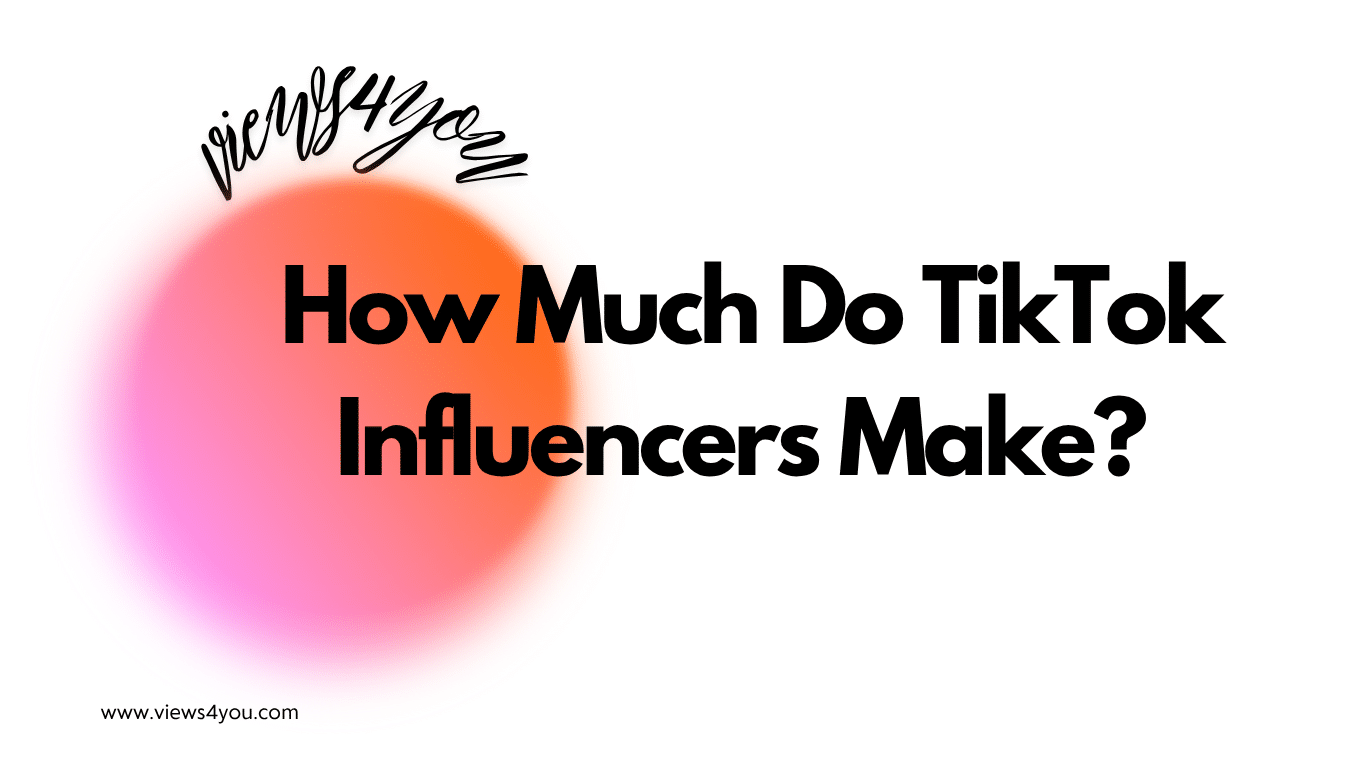
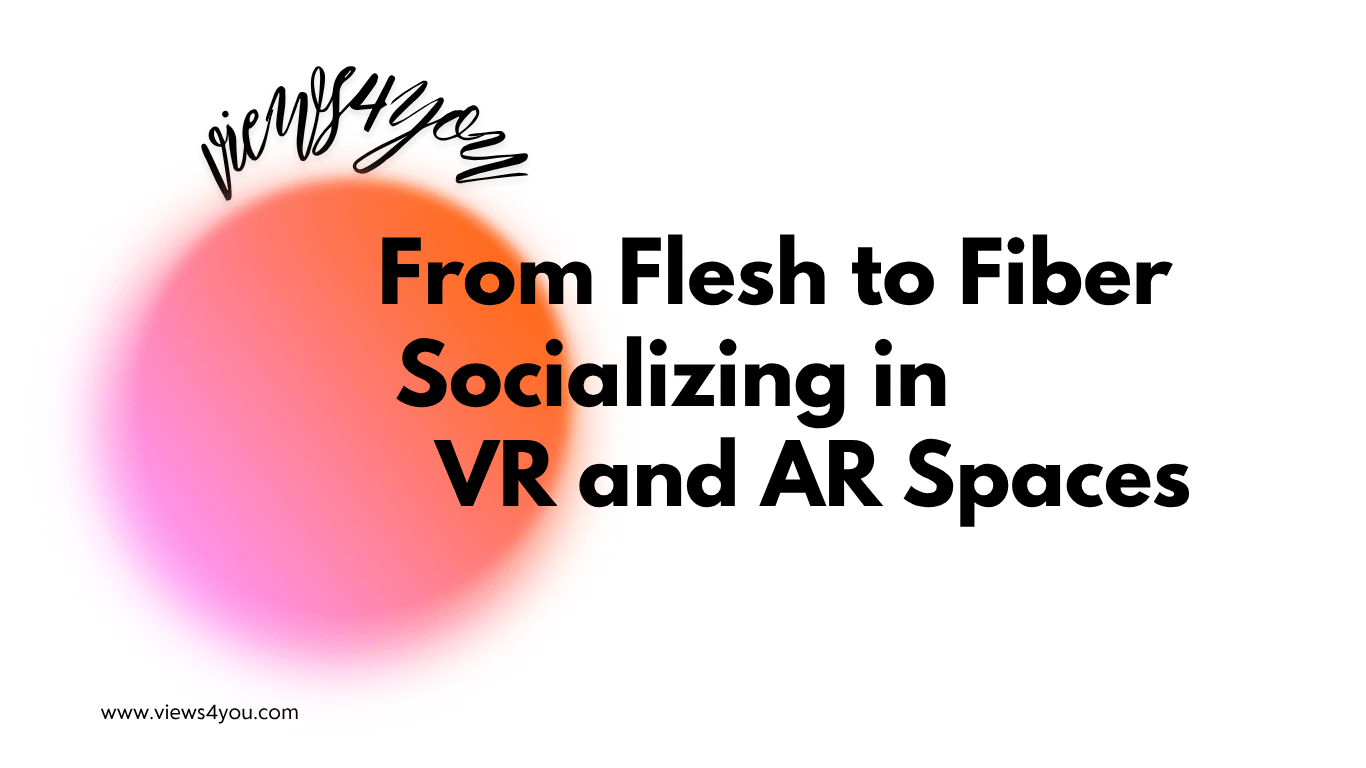
Comments